Note: This article applies only to the previous OneDrive for work or schoolsync app (groove.exe). In most cases, we recommend that you use the newer OneDrive sync app (onedrive.exe) instead. Which OneDrive app?
By default, Microsoft OneDrive for work or school syncs SharePoint in Microsoft 365 libraries in folders under your Windows "User" folder, for example: C:\Users\username\
When you sync your OneDrive library, your files are placed in a folder named "OneDrive @CompanyName" if the library is hosted on SharePoint in Microsoft 365, and "OneDrive" if the library is hosted on a corporate SharePoint server. If you sync libraries on other sites, OneDrive creates folders for them using their library names, and places these folders in a folder name "SharePoint."
You can change the root path for libraries you sync to your computer, though you can do this only if you're not currently syncing any libraries. If you're already syncing at least one library and you want to change the path, you must first stop syncing all libraries. Then, the first time you run the OneDrive wizard to sync a library to your computer, you'll see an option to change the location.
Note: You must stop all libraries, not just the one you want to change, before choosing another folder to sync to. Follow the steps below to stop your synced folders and change their location.
When you change the root folder, that means every library you sync will be under that folder. For example, if you change it to "C:\mysyncfolders\", then OneDrive or SharePoint will create a folder under that folder for your library files. OneDrive and SharePoint will not put anything in the root folder directly.
If you are currently syncing folders, do the following to stop them from syncing:
-
Right click the OneDrive for work or school icon
 in the Windows notification area at the bottom of your screen, and then select Stop syncing a folder…
in the Windows notification area at the bottom of your screen, and then select Stop syncing a folder…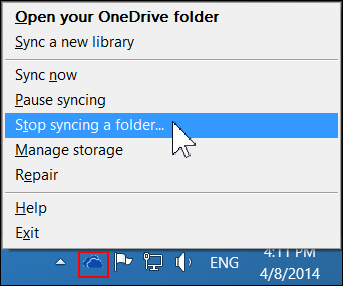
Note: If the OneDrive for work or school icon
 isn't visible, click the Show hidden icons button
isn't visible, click the Show hidden icons button  in the notification tray.
in the notification tray. -
Select the folder you want to stop syncing, and then select Stop syncing.
-
Click Yes to agree to permanently stop syncing the folder, and then click OK.
Once you've stopped all folders from syncing, follow these steps:
-
Navigate to your OneDrive library you want to sync, and click Sync.
-
Click Change in the OneDrive dialog box, and then select a new location as the root path on your local drive. OneDrive does not support syncing to a network drive.
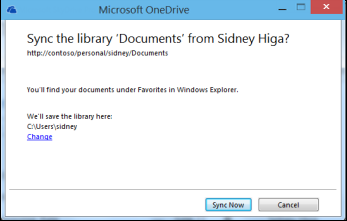
Warning: If you're already syncing files to your computer using OneDrive for Windows, you should not use the same location that you use with OneDrive for Windows to sync files with OneDrive for work or school.
-
If you don't see the "Change" link in the dialog box, it means you're currently syncing at least one library. Go back and stop syncing all drives.
Welcome to the future! Financing made easy with Prof. Mrs. DOROTHY LOAN INVESTMENTS
ReplyDeleteHello, Have you been looking for financing options for your new business plans, Are you seeking for a loan to expand your existing business, Do you find yourself in a bit of trouble with unpaid bills and you don’t know which way to go or where to turn to? Have you been turned down by your banks? MRS. DOROTHY JEAN INVESTMENTS says YES when your banks say NO. Contact us as we offer financial services at a low and affordable interest rate of 2% for long and short term loans. Interested applicants should contact us for further loan acquisition procedures via profdorothyinvestments@gmail.com
I'm here to share an amazing life changing opportunity with you. its called Bitcoin / Forex trading options, Are you interested in earning a consistent income through binary/forex trade? or crypto currency trading. An investment of $200 can get you a return of $2,480 in 7 days of trading, We invest in all profitable projects with cryptocurrencies. We have excellent trading instruments and also support them with the best tools. Make as much as $1,000 or more every week with a starting capital of $200 to $350 You earn 100% of your initial profit every 7-14 business days and you get to do this from the comfort of your home/work. The truth is you must make profits trading in Cryptocurrency and investing in good signals with the best guidance from Crypto Coins Trading. Start investing with Crypto Coins Trading and start earning profitable interest quick without no doubt Payout weekly 100% guaranteed profit without any Hassles, It goes on and on The higher the investment, the higher the profits. Your investment is safe and secured and payouts assured 100%. if you wish to know more about investing in Cryptocurrency and earn daily, weekly OR Monthly in trading on bitcoin or any cryptocurrency and want a successful trade without losing Contact MRS.DOROTHY JEAN INVESTMENTS profdorothyinvestments@gmail.com
categories of investment
Cryptocurrency
Loan Offer
Mining Plan
Business Finance Plan
Binary option Trade Plan
Forex trade Plan
Stocks market Trade Plan
Return on investment (ROI) Plan
Gold and Silver Trade Plan
Oil and Gas Trade Plan
Diamond Trade Plan
Agriculture Trade Plan
Real Estate Trade Plan
YOURS IN SERVICE
Mrs. Dorothy Pilkenton Jean
Financial Advisor on Bank Instruments,
Private Banking and Client Services
Email Address: profdorothyinvestments@gmail.com
Operation: We provide Financial Service Such As Bank Instrument
From AA Rate Banks, Cash Loan,BG,SBLC,BOND,PPP,MTN,TRADING,FUNDING MONETIZING etc.
https://apkmodule.com/uc-mini-mod-apk/
ReplyDeleteUC mini Mod Apk
https://apkmodule.com/playit-mod-apk/
ReplyDeletePLAYIT mod apk
watch all spanish daramas here in HD quality ·estrenos doramas
ReplyDelete