Windows 10 is a great platform to run Microsoft SharePoint. The Fall Creator update for Windows 10 includes new sync functionality for SharePoint called Files on Demand. Learn about OneDrive Files On-Demand.
Internet Explorer 11 vs Microsoft Edge
Depending on what you're doing in SharePoint, you may want to switch between Microsoft Edge and Internet Explorer 11.
Microsoft Edge browser
The default Internet browser in Windows 10 is Microsoft Edge. When you open a SharePoint page, it opens in Microsoft Edge and works well viewing sites, most apps, and other components. It's especially good at uploading files, as you can upload multiple files and folders to a document library using drag and drop or the upload button.
Microsoft Edge however, doesn't support opening a document library using Open with File Explorer. In SharePoint 2016 and SharePoint 2013, as well as Classic experience in SharePoint, the ribbon button will be grayed out in Microsoft Edge. In SharePoint, the View in File Explorer option will be missing from the Views menu.
Note: The Microsoft Edge browser is designed to be periodically updated. With the Anniversary update for Windows 10, Microsoft Edge, drag and drop of files and folders was added. Make sure you have the latest version as features can change or be added. Get the free Windows 10 anniversary update here.
 SharePoint 2016 in Microsoft Edge |  SharePoint 2016 in Internet Explorer 11 |
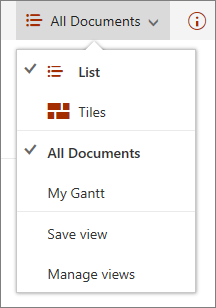 SharePoint in Microsoft Edge | 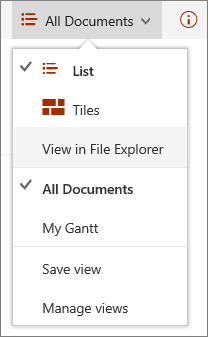 SharePoint in Internet Explorer 11 |
Internet Explorer 11
Internet Explorer 11 also comes with Windows 10, but you have to launch it manually. Internet Explorer works well for most tasks in SharePoint, including opening a document library using Open with Explorer. Internet Explorer 11 allows you to upload files with drag and drop or the upload button, though you can't upload folders. You can work around this by either using Open with Explorer, or sync the document library to your computer. Either way, you use File Explorer on your computer to copy or move files and folders.
Notes:
-
If you're using File Explorer with Internet Explorer 11 or Microsoft Edge in SharePoint Classic experience, you need to also make sure you have the following fully qualified domain names (FQDN) in your trusted sites folder:
-
<tenant>.sharepoint.com
<tenant>-my.sharepoint.com
<tenant>-files.sharepoint.com
<tenant>-myfiles.sharepoint.com -
Where <tenant> is your company's SharePoint name. For example, if you get to SharePoint via contoso.sharepoint.com, then replace <tenant> with Contoso. Your URLs will look like contoso.sharepoint.com, or contoso-my.sharepoint.com, and so forth.
Open Internet Explorer 11 or Microsoft Edge in Windows 10
You can open Internet Explorer 11 or Microsoft Edge easily from the start menu in Windows 10. Here's how:
Start Internet Explorer
-
Click Start
 .
. -
Type Internet Explorer, and then select Internet Explorer.
-
Once the browser opens, you can open SharePoint.
If Microsoft Edge is your default browser, your session will stay in Internet Explorer 11 until you open a page from a link. New links open in the default browser, Microsoft Edge.
Start Microsoft Edge
-
Click Start
 .
. -
Type Edge, and then select Microsoft Edge.
-
Once the browser opens, you can open SharePoint.
Switching your default browser in Windows 10
If you find you'd rather work with Internet Explorer 11, or want to switch default browsers periodically, follow these steps:
-
In Windows 10, click Start
 , type Default Programs, and then click Default Programs.
, type Default Programs, and then click Default Programs.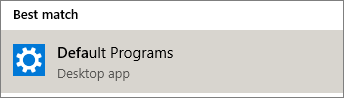
-
Under Web browser click Microsoft Edge, and then select Internet Explorer in the Choose an app dialog box. If you are switching from Internet Explorer to Microsoft Edge, click Internet Explorer under Web Browser, and then choose Microsoft Edge.
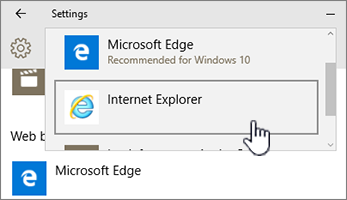
-
Close the Choose default apps dialog box.
Add both browsers to the Windows 10 taskbar
Both Windows 10 browsers offer advantages, and having both at your fingertips can be handy. Follow these steps to put both Microsoft Edge and Internet Explorer 11 on the Taskbar at the bottom of your screen.
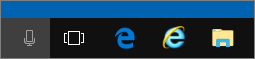
Pin your browsers to the task bar
-
Click Start
 .
. -
Type Internet Explorer, right click Internet Explorer, and then select Pin to Taskbar.
-
Type Edge, right click Microsoft Edge, and then select Pin to Taskbar.
ReplyDeleteReally Appreciable Article, Honestly Said The Thing Actually I liked The most is the step-by-step explanation of everything needed to be known for a blogger or webmaster to comment, I am going show this to my other blogger friends too.
microsoft-edge-crack
windows-11-crack
window-12-pro-crack
windows-10-pro-activator
Microsoft Office Tutorials: Using Sharepoint In Windows 10 >>>>> Download Now
ReplyDelete>>>>> Download Full
Microsoft Office Tutorials: Using Sharepoint In Windows 10 >>>>> Download LINK
>>>>> Download Now
Microsoft Office Tutorials: Using Sharepoint In Windows 10 >>>>> Download Full
>>>>> Download LINK a6
I guess I am the only one who came here to share my very own experience. Guess what!? I am using my laptop for almost the past 2 years, but I had no idea of solving some basic issues. I do not know how to Crack Softwares Free Download But thankfully, I recently visited a website named xxlcrack.net/
ReplyDeleteMicrosoft Edge Crack
Camtasia Studio Crack