You can improve playback performance and save disk space by compressing your media files.
(This feature is available in PowerPoint for Windows, but not on PowerPoint for Mac or PowerPoint for the web.)
-
Open the presentation that contains the audio or video files.
-
On the File tab, select Info, and then in the Multimedia section, select Compress Media*.
* Embedded subtitles and alternate audio tracks are lost in this compression process.
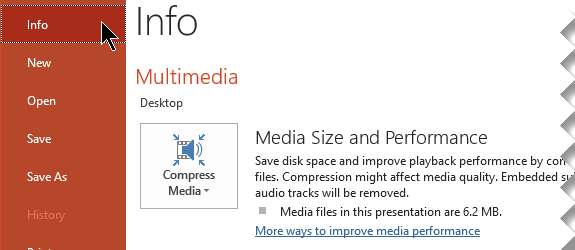
-
To specify the quality of the video, which in turn, determines the size of the video, select one of the following:
-
Full HD (1080p) Save space while maintaining overall audio and video quality.
-
HD (720p) Quality will be comparable to media which is streamed over the Internet.
-
Standard (480p) Use when space is limited, such as when you are sending presentations via e-mail.
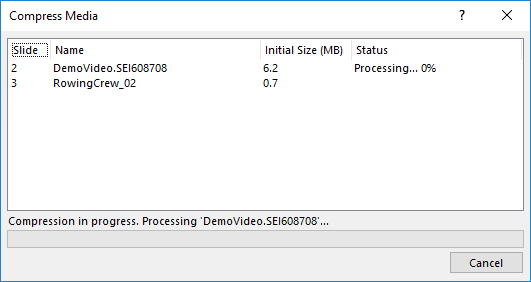
Figure: Media compression in progress
-
-
Open the presentation that contains the audio or video files.
-
On the File tab, select Info, and then in the Media Size and Performance section, select Compress Media*.
* Embedded subtitles and alternate audio tracks are lost in this compression process.
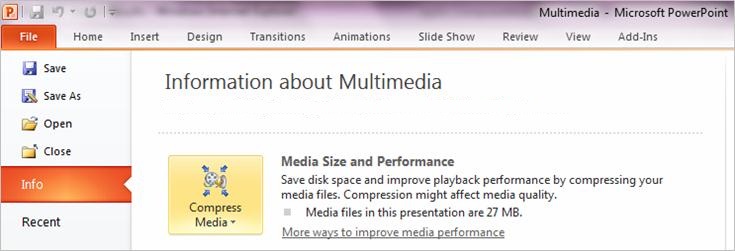
-
To specify the quality of the video, which in turn, determines the size of the video, select one of the following:
-
Presentation Quality Save space while maintaining overall audio and video quality.
-
Internet Quality Quality will be comparable to media which is streamed over the Internet.
-
Low Quality Use when space is limited, such as when you are sending presentations via e-mail.
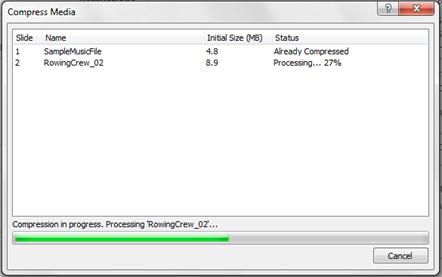
Figure: Media compression in progress
-
Important: Certain older video file formats may not compress or export properly in Office on a Windows RT PC. Instead, use modern media formats such as H.264 and Advanced Audio Coding (AAC), which PowerPoint 2013 RT supports. Want to know what version of Office you're using?
The following are article that you might also find helpful:
No comments:
Post a Comment