You can easily insert a check mark (also known as a "tick mark") in Word, Outlook, Excel, or PowerPoint.
These marks are static symbols. If you're looking for an interactive check box that you can click to check or uncheck, see: Add a check box or option button (Excel) or Make a checklist in Word.
-
In your file, place the cursor where you want to insert the symbol.
-
Open the Symbol dialog box:
-
Word or Outlook: Insert > Symbols > More Symbols
-
Excel: Insert > Symbols
-
PowerPoint: Insert > Symbols > Symbol
The Symbols button
 is on the far right end of the Insert toolbar tab.
is on the far right end of the Insert toolbar tab. -
-
In the Font box, select Wingdings.
-
In the Character code box at the bottom, enter: 252
In the grid of symbols, the check mark
 is selected. Another check-mark option
is selected. Another check-mark option  is available two squares away from it (character code 254).
is available two squares away from it (character code 254). -
Select the check mark you want. Click Insert. Then click Close to dismiss the dialog box.
-
Once the check mark has been inserted, you may change its size or color. Select the check mark, right-click it, and make your desired changes by using the floating toolbar:
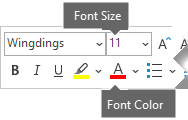
More check marks to choose from
Another font, Segoe UI Symbol, has three checkmark options. You can opt for this font in step 3 of the procedure above, and you can substitute one of the following character codes in step 4.
| Symbol | Character code |
|---|---|
 | 2705 |
 | 2713 |
 | 2714 |
No comments:
Post a Comment