Create a SharePoint Online site
-
Sign in to office.com/signin.
-
Select the Microsoft 365 App Launcher
 and then select SharePoint.
and then select SharePoint.Can't find the app you're looking for? From the app launcher, select All apps to see an alphabetical list of the Microsoft 365 apps available to you. From there, you can search for a specific app.
-
Select + Create site.
-
Select whether you'd like to create a Team site or a Communication site.
-
Name your site, give it a description, select privacy settings, and then select Next.
-
Add the names or email addresses of anyone else you want to manage the site in the Add additional owners box.
-
Add the names or email addresses for everyone you want to be a member of your site and then select Finish.
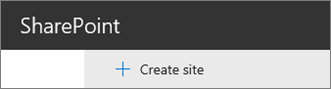
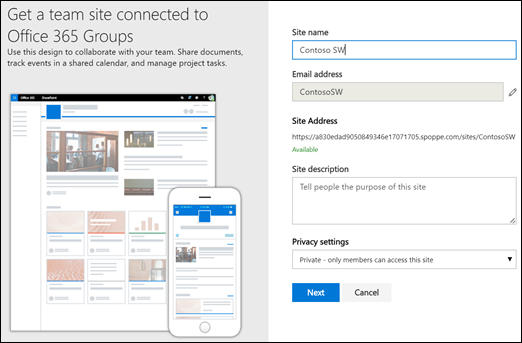
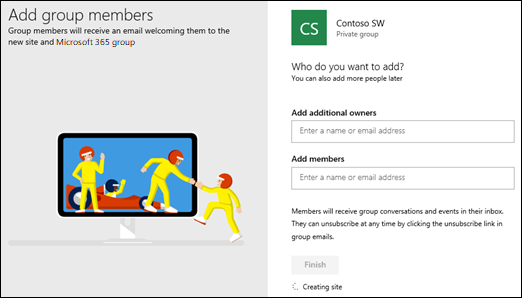
Add a page to a site
-
Go to the home page of the site where you want to add a page.
-
Select + New, and then select Page.
-
Give your page a title by typing in the Name your page area.
See Add a page to a site.
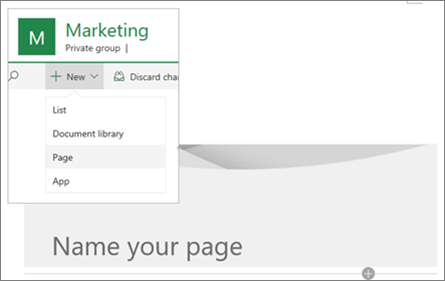
Add contents to a page
Use web parts to add text, images, documents, links and more to your page.
-
On your page, hover under the title (or between existing web parts) and select the +.
-
Select the web part you want to add.
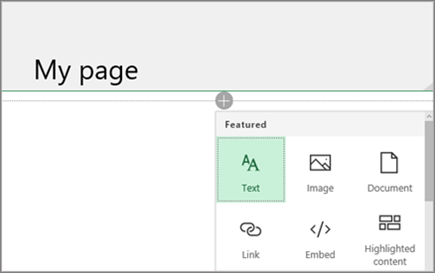
Customize navigation
-
Select Edit at the bottom of the left-hand menu.
-
Add a link, edit the display name or address for a link, move a link up or down, create sub links, etc.
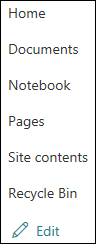
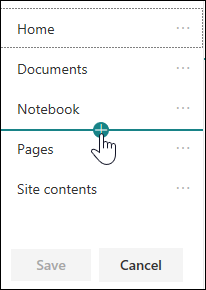
No comments:
Post a Comment