Keyboard shortcuts in PowerPoint Online
Many users find that using an external keyboard with keyboard shortcuts for PowerPoint Online on Windows helps them work more efficiently. For users with mobility or vision disabilities, keyboard shortcuts can be easier than using the touchscreen and are an essential alternative to using a mouse. This article itemizes the keyboard shortcuts for PowerPoint Online on Windows.
Notes:
-
The shortcuts in this topic refer to the US keyboard layout. Keys for other layouts might not correspond exactly to the keys on a US keyboard.
-
If a shortcut requires pressing two or more keys at the same time, this topic separates the keys with a plus sign (+). If you have to press one key immediately after another, the keys are separated by a comma (,).
In this topic
Frequently used shortcuts
The following table provides the shortcuts that you'll likely use often in PowerPoint Online.
| To do this | Press |
| Insert a new slide. | With the focus in the thumbnail pane, press Ctrl+M. |
| Delete selected text, object, or slide. | Delete key |
| Move a shape. | The arrow keys |
| Go to the next slide. | Page Down key |
| Go to the previous slide. | Page Up key |
| Exit the slide show. | Esc |
Get started
The shortcuts in this topic refer to the US keyboard layout. Keys for other layouts might not correspond exactly to the keys on a US keyboard.
If a shortcut requires pressing two or more keys at the same time, this topic separates the keys with a plus sign (+). If you have to press one key immediately after another, the keys are separated by a comma (,).
PowerPoint Online runs in your web browser, so it doesn't use access keys such as those used in PowerPoint for the desktop. For example, pressing Alt moves the focus to the browser menu bar and familiar shortcuts, like Ctrl+P (Print) and F1 (Help), run browser commands rather than PowerPoint Online commands.
To move the focus to different parts of the PowerPoint Online interface (from the ribbon to the thumbnail pane, for example), press Ctrl+F6 to move forward or press Ctrl+Shift+F6 to move backward, and to move in and out of the content of a slide. To navigate commands in PowerPoint Online, press the Tab key to move forward, press Shift+Tab to move backward, and press Enter to select.
Tip: To quickly give a command while in Editing view, move the focus to the Tell Me box by pressing Alt+Q and then typing the command you want. To select a command, press the Up Arrow key or Down Arrow key, and then press Enter.
Navigate with only the keyboard
In Reading View, a horizontal list of commands is at the top of the screen above the document. Press the Tab key until the row of commands has the focus, and then, to move through the commands, press the Tab key. To select a command, press Enter.
To switch to Editing View, move to the Edit Presentation command, press Enter, and then select Edit in PowerPoint Online.
In Editing View, the ribbon is the strip at the top of the PowerPoint Online window. The ribbon is organized by tabs. Each tab displays a different set of tools and functions, made up of groups, and each group includes one or more commands. To use the ribbon, repeatedly press Ctrl+F6 until the ribbon has the focus.
Other shortcuts for using the ribbon include the following:
-
To move between tabs, press the Tab key or Shift+Tab.
-
To access the ribbon for the currently selected tab, press Enter.
-
To move between commands on the ribbon, press the Tab key or Shift+Tab.
Controls are activated in different ways, depending upon the type of control:
-
If the selected command is a button or split button, press the Spacebar to activate it.
-
If the selected command is a list (such as the Font list), to open the list, press the Down Arrow key. Then, to move between items, press the Up Arrow key or Down Arrow key. When the item you want is selected, press Enter.
-
If the selected command is a gallery, press the Tab key to go to the More command for the gallery and then, to open the gallery, press Enter. Press the Tab key to move through the items, and press Enter to select one.
Navigate in Reading view
| To do this | Press |
| Go to the next slide. | N |
| Go to the previous slide. | P |
| Go to a specific slide. | G, type the slide number, press the Tab key, and then press Enter |
Navigate in Slide Show view
| To do this | Press |
| Go to the next slide. | N |
| Go to the previous slide. | P |
| Go to a specific slide. | G, type the slide number, press the Tab key, and then press Enter |
| Exit Slide Show. | Esc |
Navigate in Editing view
Navigate the ribbon and panes
To move through the key command areas in PowerPoint Online, press Ctrl+F6. This is the order in which it loops through the Slide Panel, task panes, and bars:
-
Slide panel
-
Comments pane (if it's open)
-
Notes pane (if it's open)
-
Status bar
-
Top bar
-
Ribbon
-
Thumbnail pane
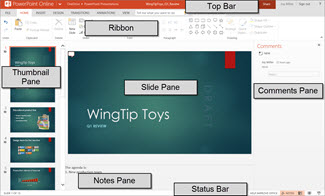
| To do this | Press |
| Move from the slide pane, Comments pane, Notes pane, status bar, title bar, ribbon, and thumbnail pane. | Ctrl+F6 |
| Move in reverse order, from the slide pane, thumbnail pane, ribbon, title bar, status bar, Notes pane, and Comments pane. | Shift+Ctrl+F6 |
| Go to a different ribbon tab. | Tab key, Enter |
| Carry out the currently selected ribbon command. | Enter |
| Move between ribbon commands. | Tab key |
| Move between groups of features on the ribbon. | Ctrl+Left Arrow key or Right Arrow key |
Edit slides
| To do this | Press |
| Create new slide after currently selected thumbnail. | Ctrl+M |
| Move left to right through placeholders on a slide. | Tab key |
| Select or edit the current placeholder. | Enter or F2 |
| End editing text in a placeholder. | F2 |
| Select multiple single objects. | Ctrl+click or Shift+click |
| Select multiple objects. | Click+drag, Shift+drag, or Ctrl+drag |
| Select all objects on the page. | Ctrl+A |
| Select all text in the active text box | Ctrl+A |
| Copy slide | Ctrl+C |
| Paste slide | Ctrl+V |
| Undo | Ctrl+Z |
| Redo | Ctrl+Y |
| Reorder thumbnails when Thumbnail Pane is current: | |
| Ctrl+Up Arrow Ctrl+Down Arrow Ctrl+Shift+Up Arrow Ctrl+Shift+Down Arrow |
| Shrink font size | Ctrl+[ |
| Grow font size | Ctrl+] |
Move the insertion point within placeholders and notes
| To do this | Press |
| Move right one character. | Right Arrow key |
| Move left one character. | Left Arrow key |
| Move right one word. | Ctrl+Right Arrow key |
| Move left one word. | Ctrl+Left Arrow key |
| Move up one line. | Up Arrow key |
| Move down one line. | Down Arrow key |
| Move up one paragraph. | Ctrl+Up Arrow key |
| Move down one paragraph. | Ctrl+Down Arrow key |
| Move to the beginning of a line. | Home key |
| Move to the end of a line. | End |
| Move to the beginning of a placeholder or notes. | Ctrl+Home key |
| Move to the end of a placeholder or notes. | Ctrl+End |
Select content: expand selection
| To do this | Press |
| Select one character to the right. | Shift+Right Arrow |
| Select one character to the left. | Shift+Left Arrow |
| Select one word to the right. | Shift+Ctrl+Right Arrow |
| Select one word to the left. | Shift+Ctrl+Left Arrow |
| Select one line up. | Shift+Up Arrow |
| Select one line down. | Shift+Down Arrow |
| Select one paragraph up. | Shift+Ctrl+Up Arrow |
| Select one paragraph down. | Shift+Ctrl+Down Arrow |
| Select to the beginning of a paragraph. | Shift+Home key |
| Select to the end of a paragraph. | Shift+End |
| Select to the beginning of a placeholder or notes. | Shift+Ctrl+Home key |
| Select to the end of a placeholder or notes. | Shift+Ctrl+End |
| Select all within the placeholder or notes. | Ctrl+A |
Edit text
| To do this | Press |
| Save changes. | PowerPoint Online saves changes automatically. |
| Cut selected text. | Ctrl+X |
| Copy selected text. | Ctrl+C |
| Paste cut or copied text. | Ctrl+V |
| Insert hyperlink | Ctrl+K |
| Undo the last change. | Ctrl+Z |
| Redo the last undo. | Ctrl+Y |
| Left-justify (left-align) selected paragraph. | Ctrl+J |
Move a selected shape
| To do this | Press |
| Nudge the shape to the right. | Right Arrow key |
| Nudge the shape to the left. | Left Arrow key |
| Nudge the shape up. | Up Arrow key |
| Nudge the shape down. | Down Arrow key |
Arrange a selected shape
| Send the shape to the back. | Ctrl+Shift+Open Square Bracket ( [ ) |
| Send the shape backward. | Ctrl+Open Square Bracket ( [ ) |
| Send the shape to the front. | Ctrl+Shift+Close Square Bracket ( ] ) |
| Send the shape forward. | Ctrl+Close Square Bracket ( ] ) |
Format text
| To do this | Press |
| Make selected text bold. | Ctrl+B |
| Make selected text Italics. | Ctrl+I |
| Underline selected text. | Ctrl+U |
| Align selected text left. | Ctrl+L |
| Align selected text right. | Ctrl+R |
| Center selected text. | Ctrl+E |
Work with comments
The Comments keyboard shortcuts work only when the Comments pane is current and in focus.
| To do this | Press |
| Add a new comment. | Alt+N |
| Reply to a comment. | Alt+R |
| Move from one comment to the next comment. | Tab key |
See also
Learn how to navigate PowerPoint using accessible features
Basic tasks to create a presentation in PowerPoint with a screen reader
Technical support for customers with disabilities
Microsoft wants to provide the best possible experience for all our customers. If you have a disability or questions related to accessibility, please contact the Microsoft Disability Answer Desk for technical assistance. The Disability Answer Desk support team is trained in using many popular assistive technologies and can offer assistance in English, Spanish, French, and American Sign Language. Please go to the Microsoft Disability Answer Desk site to find out the contact details for your region.
If you are a government, commercial, or enterprise user, please contact the enterprise Disability Answer Desk.
No comments:
Post a Comment