Save a document in Word 2016
Where you choose to save your document depends on how you plan to use it. To access a document from anywhere, share it with others, or work together with others in real time, you can save it online. But where do you save it? Here are some tips to help you decide:
-
Use a OneDrive for Business or SharePoint team site location for a document your colleagues will use.
-
Select a personal OneDrive folder for a private document that only you can see, or that you want to share with your friends and family.
-
If you only intend to work with a document on the computer you're currently using, just save it to a folder on that computer.
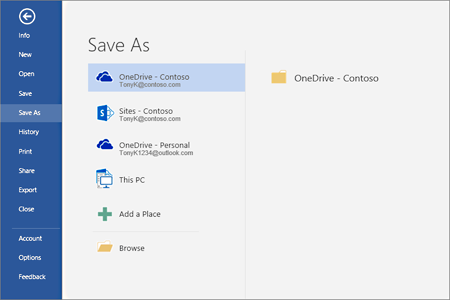
Decide where to save your document
Use the following table to help choose a save location for your document:
| Save location | Use this when you want to... |
|---|---|
| OneDrive - Organization | Save a business document that you might later want to share with partners outside of your team or organization. The sharing options enable you to choose the people you want to view or edit the document. |
| Sites - Organization | Save a business document that you want to share with your team. To keep it private, just put it in a library that isn't shared with others. |
| OneDrive - Personal | Save a personal document that you want to keep private, or that you want to share with friends or family members. |
| This PC | Save a document to a folder on your computer. Select This PC, and then select a folder. |
| Add a Place | Add a new online location. Select Add a Place, and then tap or select Office 365 SharePoint or OneDrive. |
No comments:
Post a Comment