Remove tracked changes and comments in Word 2016 for Windows
Removing all of the tracked changes in your document is a two-step process: first accept or reject the changes, then delete the comments. After that, you'll have a clean document to share.
Remove tracked changes
Accept or reject tracked changes to remove them from your document:
-
To look at each revision one at a time, on the Review tab, click Next in the Changes group, and then Accept or Reject.
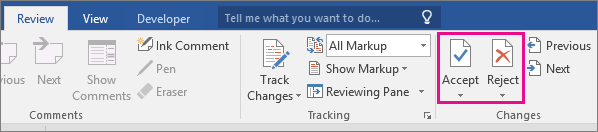
Word keeps or removes the change and then moves to the next tracked change.
-
To accept all the changes at the same time, click the arrow below Accept, and then click Accept All Changes.
-
To reject all the changes at the same time, click the arrow below Reject, and then click Reject All Changes.
Important: Choosing the No Markup view helps you see what the final document will look like, but it only hides tracked changes temporarily. The changes are not deleted, and they'll appear again the next time someone opens the document. To delete the tracked changes permanently, you'll need to accept or reject them.
Remove comments
If your document has comments, they won't be removed when you accept or reject tracked changes. You'll have to delete them separately.
-
Click the comment, and on the Review tab, click Delete.
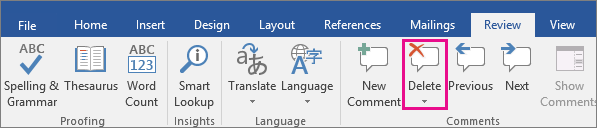
-
To remove all comments at once, click a comment, and then on the Review tab, click the arrow below Delete, and click Delete All Comments in Document.
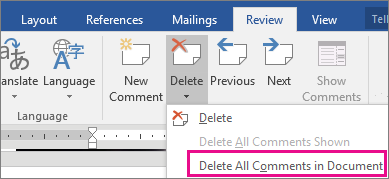
sarkar jobs alerts | new job alert | all india jobs | all india jobs | allindiagovjob |govt jobs free | job alert latest | job alert mobile |
ReplyDelete