Customize the minimized Navigation Pane
 The minimized Navigation Pane is only a different view of the expanded Navigation Pane. So any customization you make to one affects the other. If you prefer to work with the minimized Navigation Pane, you can make a few changes to optimize it so that your most-used folders and views remain quickly available.
The minimized Navigation Pane is only a different view of the expanded Navigation Pane. So any customization you make to one affects the other. If you prefer to work with the minimized Navigation Pane, you can make a few changes to optimize it so that your most-used folders and views remain quickly available.
For example, if you remove any or all of the view buttons from the bottom of the expanded Navigation Pane, it creates space in the minimized Navigation Pane for more vertical folder buttons.
Tip: In Mail view, you can view your folder list without expanding the Navigation Pane. To see the folder list in the minimized Navigation Pane, click the vertical Navigation Pane button. To display the contents of a folder in the Outlook window, click the folder. In the other views, such as Calendar and Contacts, clicking the Navigation Pane button displays view options, folders, Date Navigator, and other options.
For more information about making changes to the Navigation Pane, see Customize the Navigation Pane.
What do you want to do?
Add, remove, or move vertical folder buttons
Besides the main Navigation Pane button, only the folders in Favorite Folders, in Mail view, appear as vertical buttons in the minimized Navigation Pane. When you click a folder button in the minimized Navigation Pane, you see a list of the mail items in that folder in the message list.
The order in which the folder buttons appear in the minimized Navigation Pane is the same as the order in which they are listed in Favorite Folders.
Add or remove the folders in Favorite Folders
Do either of the following:
-
Right-click the folder that you want to add or remove, and then click Add to Favorite Folders or Remove from Favorite Folders on the shortcut menu.
-
Click a folder and drag it to or from the Favorite Folders list to add or remove it.
Move the folders in Favorite Folders
The order in which the folder buttons appear in the minimized Navigation Pane is the same as the order in which they are listed in Favorite Folders.
Do either of the following:
-
Right-click the folder that you want to move, and then click Move Up in List or Move Down in List on the shortcut menu.
-
Click a folder and drag it where you want in the Favorite Folders list.
Create more space for vertical folder buttons
The number of folders that are displayed as buttons in the minimized Navigation Pane depends on how much space there is above the view buttons (such as the Mail or Calendar button) at the bottom of the pane.
Do any of the following to create more space in the minimized Navigation Pane:
-
Shorten the names of the folders in Favorite Folders. The length of the folder name affects the length of the button.
-
 Drag the horizontal splitter bar down and hide the view buttons. These are the Mail button, the Contacts button, and so on.
Drag the horizontal splitter bar down and hide the view buttons. These are the Mail button, the Contacts button, and so on. -
Remove some or all of the view buttons from the minimized Navigation Pane.
How?
At the bottom of the minimized Navigation Pane, click Configure buttons
 , click Add or Remove Buttons, and then click the button that you want to remove.
, click Add or Remove Buttons, and then click the button that you want to remove. -
Maximize your main Microsoft Office Outlook 2007 window. A taller window can create more space in the minimized Navigation Pane.
Add or remove view buttons
The view buttons that appear in the minimized Navigation Pane are the same buttons that appear in the expanded Navigation Pane, although they are smaller. You can choose the number of buttons to display or choose to hide them all.
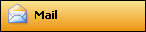

 Do any of the following:
Do any of the following:
-
At the bottom of the Navigation Pane, click Configure buttons
 , click Add or Remove Buttons, and then click the button that you want.
, click Add or Remove Buttons, and then click the button that you want. -
To change the display order of the view buttons, click Configure buttons
 , and then click Navigation Pane Options. In the Display buttons in this order list, click the button that you want to change, and then click Move Up or Move Down.
, and then click Navigation Pane Options. In the Display buttons in this order list, click the button that you want to change, and then click Move Up or Move Down. -
To restore the default button arrangement, click Configure buttons
 , click Navigation Pane Options, and then click Reset.
, click Navigation Pane Options, and then click Reset. -
 To show a different number of view buttons, or none at all, drag the horizontal splitter bar toward the bottom of the pane.
To show a different number of view buttons, or none at all, drag the horizontal splitter bar toward the bottom of the pane.
No comments:
Post a Comment