If many of your OneDrive files were deleted, overwritten, corrupted, or infected by malware, you can restore your entire OneDrive to a previous time. Files Restore helps Microsoft 365 subscribers undo all the actions that occurred on both files and folders within the last 30 days.
Note: If you don't subscribe to Microsoft 365, or if you want to correct issues with individual files one at a time, you can restore deleted files from the OneDrive recycle bin or restore a previous version of a file. For files in SharePoint or Microsoft Teams, you can restore a document library.

Note: The video shows a OneDrive personal account, but you can also sign in with a work or school account. You'll find the steps in the section below.
Restore OneDrive to a previous time
To restore your OneDrive, you'll need to have Microsoft 365. Otherwise, you'll be redirected to this article when you try to follow the steps below.
-
Go to the OneDrive website. (Make sure you're signed in with the correct account.)
-
If you're signed in with:
-
A personal account with a Microsoft 365 subscription, at the top of the page, select Settings
 > Options, and then select Restore your OneDrive from the left navigation.
> Options, and then select Restore your OneDrive from the left navigation. -
A work or school account, select Settings > Restore your OneDrive.
Note: The Restore your OneDrive option isn't available in the classic experience of OneDrive for work or school or without a Microsoft 365 subscription.
-
-
On the Restore page, select a date from the dropdown list—such as Yesterday—or select Custom date and time. If you're restoring your files after automatic ransomware detection, a suggested restore date will be filled in for you.
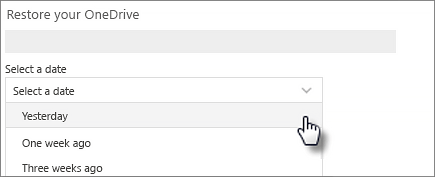
-
Use the activity chart and activity feed to review the recent activities that you want to undo.
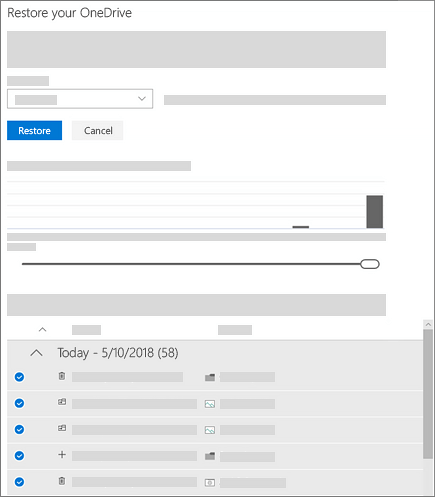
The daily activity chart shows the volume of file activities in each day for the last 30 days. It gives you an overview of what has happened to your OneDrive over time and it can help you identify any unusual activities. For example, if your OneDrive was infected by malware, you can look for when it happened.
The activity feed shows individual file and folder operations in reverse chronological order. You can scroll down to see previous days, or move the slider below the daily activity chart to quickly move to a specific day.
Tip: Use the expand and collapse arrow next to each day in the activity feed to show or hide activities for that day.
-
If you selected Custom date and time, select the earliest activity that you want to undo. When you select an activity, all other activities that occurred after that are selected automatically.
Note: Before you select Restore, scroll to the top of the activity feed to review all the activities you are about to undo. When you pick a day in the activity chart, the more recent activities are hidden in the feed, but they're still selected when you select an activity.
-
When you're ready to restore your OneDrive, select Restore. This action will undo all the activities you selected.
Your OneDrive will be restored to the state it was in before the first activity you selected.
Note: If you change your mind about the restore you just did, you can undo the restore by running Files Restore again and selecting the restore action you just did.
Limitations and troubleshooting
-
When version history is turned off, Files Restore can't restore files to a previous version. For information about versioning settings, see Enable and configure versioning for a list or library. Files Restore uses version history and the recycle bin to restore OneDrive, so it's subject to the same restrictions as those features.
-
You can't restore deleted files after they've been removed from the site collection recycle bin—either by manual delete or by emptying the recycle bin. A SharePoint site collection administrator may be able to view and restore those deleted items.
-
Albums are not restored.
-
If you upload a file or folder that you deleted, Files Restore will skip the restore operation for that file or folder.
-
If some files or folders cannot be restored, a log file will be generated at the root folder of your OneDrive to capture the errors. The name of the file will begin with "RestoreLog" followed by an ID (for example, RestoreLog-e8b977ee-e059-454d-8117-569b380eed67.log). You can share the log file with our support team to troubleshoot any issues that may occur.
Learn more
Need more help?
| | Contact Support For technical support, go to Contact Microsoft Support, enter your problem and select Get Help. If you still need help, select Contact Support to be routed to the best support option. | |
| | Admins |


No comments:
Post a Comment