You've created a great Microsoft SharePoint page, and you want to make it available for others to use as a starting point for their pages. Or, you need to create a page, but not sure where to start. A page template could be the way to go.
Notes:
-
Some functionality is introduced gradually to organizations that have opted in to the Targeted Release program. This means that you may not yet see this feature or it may look different than what is described in the help articles.
-
You must have edit permissions on the site or be a site owner to add pages and templates. If you are a site owner but you are unable to add a page, your administrator may have turned off the ability to do so.
-
Page templates can't be used across sites or groups at this time.
-
Page templates can't be created from home pages.
Here's how a page template works: once you've created a template, others can choose it from the Template gallery and use it as a starting point for their own pages. Once they have their page created, they can make any changes they want to their page without affecting the template they started from. Similarly, if the page template is edited or changed later, it will not affect a page that was already created from that template.
Use a template
-
Click New at the top of an existing site or page, and choose Page or News post.
-
Choose the template you want to start from. If you want to start a page from scratch, choose Blank.
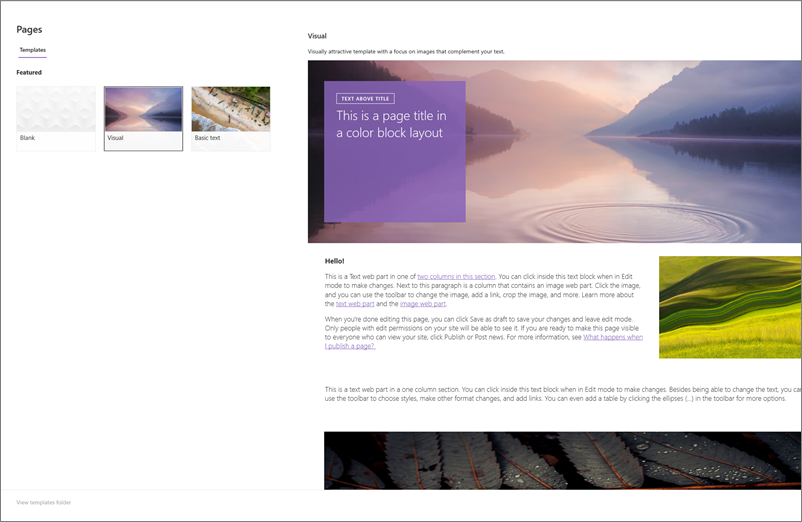
-
Add your content. You can also make changes like adding or removing web parts, moving web parts, and so on. Changes you make will not affect the template you started with. For more information on creating pages and using web parts, see Create and use modern pages on a SharePoint site.
-
When you're done, save your page by clicking Save as draft.
-
When you're ready to make your page visible to everyone who has access to your site, click Publish or Post news (for news posts).
Create a template
-
Create or open a page or news post that you want to use as the basis for your template. Add or change the web parts and content you want to be in the template, just like you would on any new page. For more information on creating pages and using web parts, see Create and use modern pages on a SharePoint site.
-
When your page looks the way you want, click the down arrow next to Save at the top of the page, and click Save as template.
Once you've saved your template, it will appear in the Templates pane under Saved on your site.
Notes:
-
An alternative way to create a template is to go to a published page you want to use as the basis for your template, click the Promote button, and then click Save as page template.
-
Template pages are not published; only the pages created from the templates can be published.
-
Go to a custom template from the Template pane
When you have custom templates created, you can go to an actual template page from the Template pane. Then you can view or edit it.
Do this:
-
Select New and then Page at the top of your site. The Template pane will display.
-
Select the vertical ellipses at the bottom right of the template, and choose Go to template (which will bring you to the template page where can view or make edits and resave).
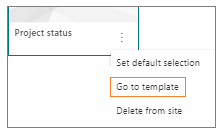
Delete a custom template from the site
When you delete a custom template, it is permanently removed from your site.
-
Select New and then Page at the top of your site. The Template pane will display.
-
To remove the template from your site, select Delete from site.
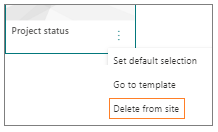
Set a template as a default selection in the Template pane
When users select New and then Page, the default selected template in the Template pane is Blank. If users don't select a different template, the blank template will be used for their new page.
If you prefer to have another template be the default selection, select the vertical ellipses at the bottom of the right of the template you want, and then select Set default selection.
Note: When you change the default selection in the Template pane, it is changed for all users on the site.
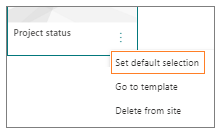
Alternate method to find, edit, and delete custom templates using the Pages library
Page templates are copies of pages stored in a draft state in the Templates folder in the Pages library. Template pages are not published; only the pages created from the templates can be published.
You can get to the Templates folder in the pages library by doing this:
-
Click New at the top of an existing site or page.
-
At the bottom of the Template pane that opens, select View templates folder.
Edit a template
To edit a template, you can open it from the Templates folder in the Pages library and click Edit.
Delete a template
To delete a template, select it from the Templates folder in the Pages library, right-click the template, and click Delete.
No comments:
Post a Comment