You can move a chart to any location on a worksheet or to a new or existing worksheet. You can also change the size of the chart for a better fit.
By default, a chart is moved and sized with cells. When you change the size of cells on the worksheet, the size of the chart adjusts accordingly. You can change this positioning option if you don't want to move or resize the chart together with the worksheet cells.
To move a chart, drag it to the location that you want.
-
Click anywhere in the chart.
This displays the Chart Tools option on the ribbon
-
Under Chart Tools, on the Design tab, in the Location group, click Move Chart.

-
Do one of the following:
-
To move the chart to a new worksheet, click New sheet, and then in the New sheet box, type a name for the worksheet.
-
To move the chart as an object in another worksheet, click Object in, and then in the Object in box, select the worksheet in which you want to place the chart.
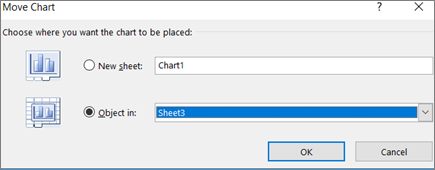
Tip: You can also place a chart in another chart sheet.
-
-
To resize a chart, do one of the following:
-
To change the size manually, click the chart, and then drag the sizing handles to the size that you want.
-
To use specific height and width measurements, on the Format tab, in the Size group, enter the size in the Height and Width box.

-
To change the size and scaling of the chart, on the Format tab, in the Size group, click the Dialog Box Launcher
 . Then in the Scale Height and Scale Width boxes, enter the numbers that you want.
. Then in the Scale Height and Scale Width boxes, enter the numbers that you want.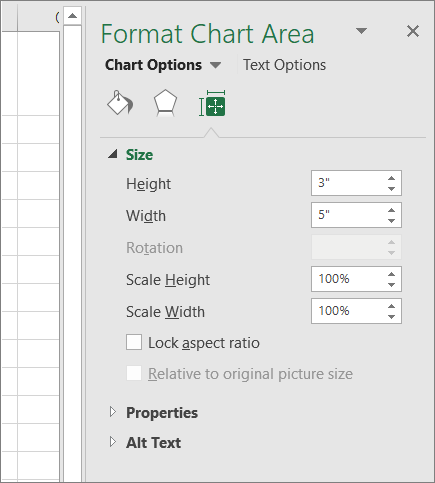
-
-
Click anywhere in the chart.
This displays the Chart Tools option on the ribbon.
-
Click the Format tab, in the Size group, click the Dialog Box Launcher
 .
.
-
In the Format Chart Area pane, select Properties, and then select the appropriate option.
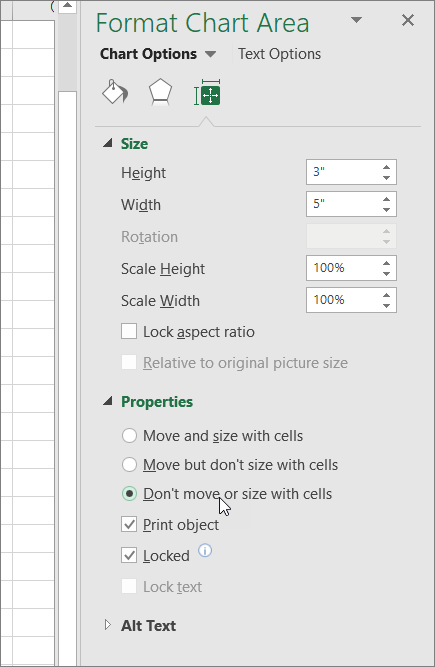
To move a chart, drag it to the location that you want.
-
Click anywhere in the chart.
This displays the Chart Tools option on the ribbon
-
Under Chart Tools, on the Design tab, in the Location group, click Move Chart.

-
Do one of the following:
-
To move the chart to a new worksheet, click New sheet, and then in the New sheet box, type a name for the worksheet.
-
To move the chart as an object in another worksheet, click Object in, and then in the Object in box, select the worksheet in which you want to place the chart.
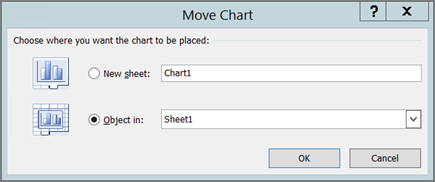
Tip: You can also place a chart in another chart sheet.
-
-
To resize a chart, do one of the following:
-
To change the size manually, click the chart, and then drag the sizing handles to the size that you want.
-
To use specific height and width measurements, on the Format tab, in the Size group, enter the size in the Height and Width box.

-
To change the size and scaling of the chart, on the Format tab, in the Size group, click the Dialog Box Launcher
 next to Size, and then do the following:
next to Size, and then do the following: -
In the Format Chart Area dialog box, click the Size tab.
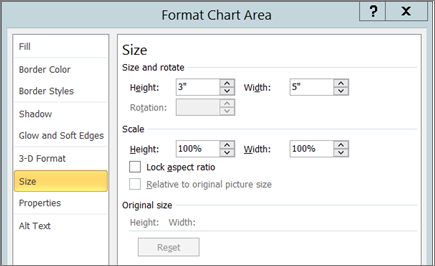
-
Under Size and rotate, in the Height and Width boxes, enter the numbers you want.
-
Under Scale, in the Height and Width boxes, enter the numbers you want.
-
-
Click anywhere in the chart.
This displays the Chart Tools option on the ribbon.
-
Click the Format tab, in the Size group, click the Dialog Box Launcher
 .
.
-
In the Format Chart Area dialog box, click the Properties tab.
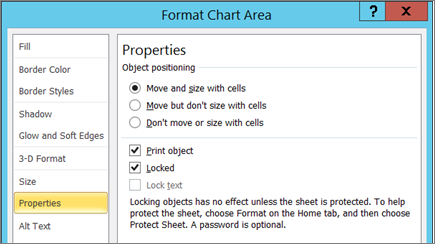
-
Under Object Positioning select the appropriate option.
Need more help?
You can always ask an expert in the Excel Tech Community or get support in the Answers community.
No comments:
Post a Comment