
-
On the Design tab, select Watermark.
-
Choose a pre-configured watermark, like DRAFT, CONFIDENTIAL, or DO NOT COPY.
-
For placing a logo or image, Select Watermark > Custom Watermark > Picture watermark > Select Picture. On the same menu you can create a custom text watermark.
Want more?
On the Design tab, select Watermark.

-
In the Insert Watermark dialog, select Text and either type your own watermark text or select one, like DRAFT, from the list. Then, customize the watermark by setting the font, layout, size, colors, and orientation.
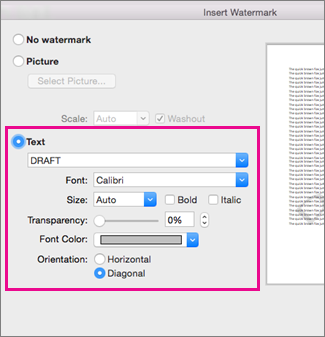
If you don't see the watermark, click View > Print Layout. This also shows how the printed watermark will look.
-
Select OK.
Important: Office 2010 is no longer supported. Upgrade to Microsoft 365 to work anywhere from any device and continue to receive support.
Upgrade now
-
On the Page Layout tab, select Watermark.
-
Choose a pre-configured watermark, like DRAFT or CONFIDENTIAL.
Important: Office for Mac 2011 is no longer supported. Upgrade to Microsoft 365 to work anywhere from any device and continue to receive support.
Upgrade now
-
On the Layout tab, under Page Background, select Watermark.
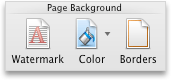
-
Choose Text.
-
Type or edit your text for the watermark, or select a text watermark from the drop down menu, and then select the text formatting that you want.
Tips:
-
If the text watermark makes it difficult to read the text on the page, increase the transparency of the watermark text, or select a lighter color for the watermark text.
-
You can use the Size drop down menu to change the size of the watermark text.
-
In Word for the web, you can see watermarks that are already in a document, but you can't change them or insert new ones.
If you have the Word desktop application, use the Open in Word command to open the document and insert or change a watermark there. When you're done and you save the document, it will continue to be stored where you opened it in Word for the web. When you reopen it, you'll see the watermarks in the doc.
No comments:
Post a Comment