The signature attached to your emails can be customized to reflect your personal tastes, your company logo, or a particular mood. Signatures can contain text, links, and pictures; for example, you can create a signature for a business email that includes your name, job title, phone number, and company logo. Here's an example:
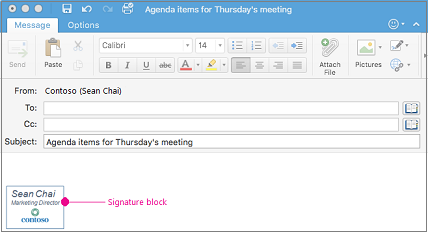
You can add signatures manually to individual email messages, or you can have a signature automatically added to every message that you send.
Create an email signature
-
On the Outlook menu, select Preferences.
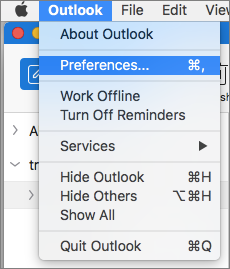
-
Under Email, select Signatures.

-
Double-click Untitled, and then type a name for the signature you created.
or
-
Select
 to add a new signature.
to add a new signature.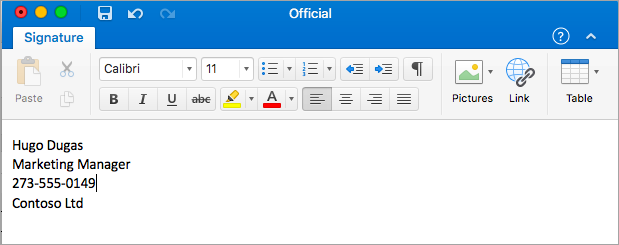
-
In the Signature editor, type the text that you want to include in your signature. You can:
-
Apply formatting such as font, font style, font size, font color, or highlighting. Select the text before applying any formatting.
-
Add photo, logo or picture to your signature by inserting Pictures from Photo Browser or Picture from file
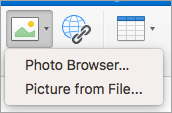
-
Add a hyperlink to your portfolio or company website. Choose Link
 , type the Text to Display and Address and select OK.
, type the Text to Display and Address and select OK. -
Insert a table.
-
-
After you are done creating your signature, close the editor window.
-
Close the Signatures window.
Add a signature to an email or calendar invite
-
Click in the body of your message.
-
On the Message tab, select Signature, and then choose a signature from the list.
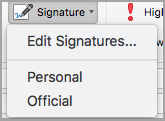
Add a signature automatically to all messages
You can set a default signature for each of your mail accounts.
-
On the Outlook menu, select Preferences.
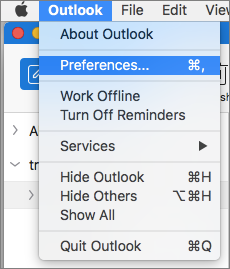
-
Under E-mail, select Signatures.

-
Under Choose default signature, select the account for which you'll set a default signature.
If you have multiple accounts, you must set the default signature separately for each account.
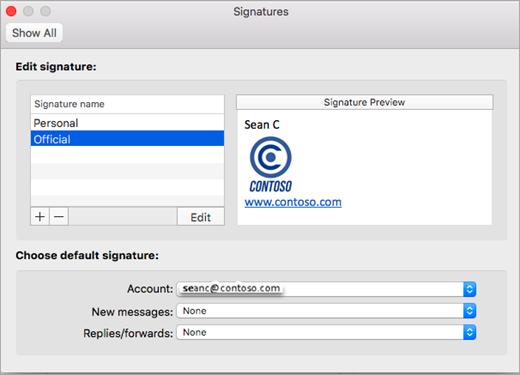
-
If you want to add a signature to all new messages, set the New messages option accordingly.
-
If you want to add a signature to all messages you reply to or forward, set the Replies/forwards option accordingly.
-
Close the Signatures window.
Important: Office for Mac 2011 is no longer supported. Upgrade to Microsoft 365 to work anywhere from any device and continue to receive support.
Upgrade now
Create a signature
-
On the Outlook menu, click Preferences.
-
Under E-mail, click Signatures.
 .
. -
Click Add
 .
. -
Double-click Untitled, and then type a name for the signature.
-
In the right pane, type the text that you want to include in the signature.
-
Do any of the following:
To
Do this
Apply formatting such as font, font style, font size, font color, or highlighting
Select the text, and then on the Format menu, click the option that you want.
Add a hyperlink
Position the cursor in the signature where you want to add a link, and then on the Format menu, click Hyperlink.
Add a picture
Drag a picture from the desktop to the position where you want it to appear in the signature
-
Tip: If you want, you can create multiple signatures and have Outlook insert them at random into e-mail messages. To include a signature as one of these random selections, select the check box in the Random column next to the Signature name.
-
Close the Signatures dialog box.
Note: If a signature is added to a plain-text message, any formatting or pictures are not used. Hyperlinks are converted to plain text.
Create well-designed text with a logo for use as a signature
-
Open Word.
-
On the Tables tab, under Table Options, click New, and then click and drag across two rows and columns.
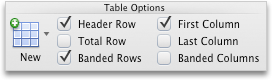
-
Select the top two cells, click the Table Layout tab, and then under Merge, click Merge.
-
Type your name in the top cell.
-
To format your name, select the text, and then on the Home tab, under Font, click Increase Font Size
 and Font Color
and Font Color  .
. -
Drag your logo from your desktop into the lower left cell.
Tip: If you want to resize the logo, select it and use the sizing handle.
-
In the lower right cell, type your address and phone number.
Tip: To make sure that Outlook will not add any additional lines between your address and phone number, press SHIFT + RETURN to move to the next line in the table cell.
-
To add your company web site, on the Insert menu, click Hyperlink.
-
In the Link box, type the address for the link, and then in the Display box, type the text that you want to appear in your signature.
-
Rest the pointer on a column border until
 appears, and then drag the column until the table is the size that you want.
appears, and then drag the column until the table is the size that you want. -
Select the table, and on the Table tab, under Draw Borders, click Borders, and then click None.

-
Save the document, but don't close. Go on to Use the signature you created in Word.
Use the signature you created in Word
-
Select the table you created in Word, and then click Copy
 .
. -
Open Outlook.
-
On the Outlook menu, click Preferences.
-
Under E-mail, click Signatures.
 .
. -
Click Add
 .
.A new signature appears under Signature name with the name Untitled.
-
Double-click Untitled, and then type a name for the signature. This name does not appear in the signature in your messages; it is only for your reference.
-
In the right pane, paste the signature that you created in Word.
-
Close the Signatures dialog box.
No comments:
Post a Comment