In SharePoint, you can choose between two navigation methods: structural navigation or managed navigation when you've enabled the publishing feature on your classic SharePoint experience site. Structural navigation is based on site structure. Managed navigation is based on term sets.
Managed navigation lets you define and maintain your site navigation by using term sets. With managed navigation, it's not the location of your content that defines where in the navigation your content will appear, but how you tag your content with terms from a term set. Managed navigation creates friendly URLs. Managed navigation can also help create friendly URLs. To use and customize structural navigation instead, see Customize the navigation on your SharePoint site.
Notes:
-
Mega menu navigation layout is not supported with managed navigation.
-
If you used the Publishing Portal Site Collection template to create your site collection, there's no need for you to perform this procedure. By default, managed navigation is enabled for Publishing Portal sites.
-
Managed navigation is only available on sites that use the SharePoint classic experience.
Before you begin
Before you enable managed navigation, make sure that:
-
You enable the SharePoint Server Publishing Infrastructure feature on the site collection level. See Enable publishing features.
-
You create a term set to specify your site navigation. See Set up a new term set and Create and manage terms in a term set.
-
You're a member of the Owners SharePoint group.
Enable managed navigation for a site
-
From Settings
 , select Site settings.
, select Site settings. -
On the Site Settings page, in the Look and Feel section, select Navigation.
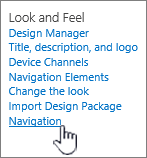
-
On the Navigation Settings page, in the Global Navigation section, select Managed Navigation: The navigation items will be represented using a Managed Metadata term set.
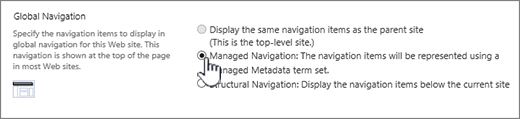
-
In the Current Navigation section, select Managed Navigation: The navigation items will be represented using a Managed Metadata term set.
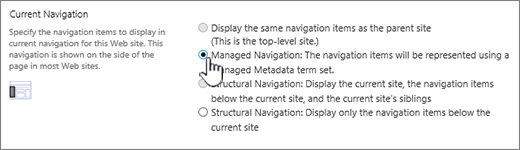
-
In the Managed Navigation: Term Set section, select the term set that you'll use to specify your site navigation.
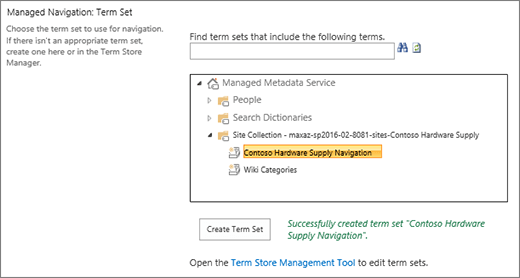
-
Select OK.
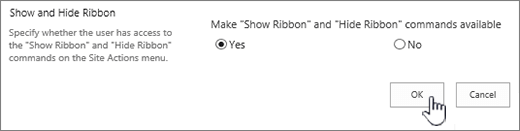
About managed navigation
Managed navigation lets you define and maintain your site navigation by using term sets. With managed navigation, it's not the location of your content that defines where in the navigation your content will appear, but how you tag your content with terms from a term set. For example, in previous versions of SharePoint, if you wanted to add a new page under "About our company," you had to add that page under the "About our company" branch within your content. With managed navigation, you can add a page to the branch that makes the most sense to you. By tagging that page with a term, and using Search Web Parts, it will appear in the correct place in the navigation. To learn more on creating term sets, see Create and manage terms in a term set.
Managed navigation creates friendly URLs. In previous versions of SharePoint, the URL to a page contained a reference to the Pages library and any folders within that library, for example: http://www.contoso.com/pages/products/cameras/camera-accessories.aspx. With managed navigation, URLs are based on the terms in the term set that drives your site navigation, for example: http://www.contoso.com/cameras/camera-accessories.
In a cross-site publishing scenario (only available on SharePoint Server 2016 or SharePoint Online), it is quite common for the publishing site to use managed navigation. The following example shows how the friendly URL for a page is built from terms in the managed navigation term set.
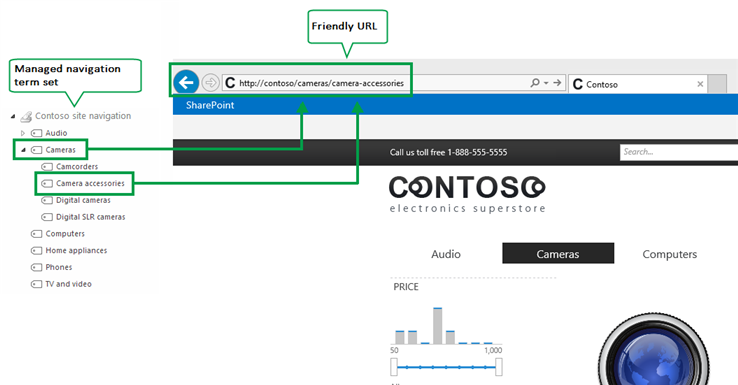
Note: A term set created in the SharePoint admin center can only drive managed navigation for one site within the tenant. A term set created in a site collection can only drive managed navigation for one site within that site collection. To learn how to plan a term set, see Plan navigation term sets in SharePoint.
No comments:
Post a Comment