As with any software program, it is a good idea to name and save your presentation immediately, and save your changes frequently while you work.
In PowerPoint 2013 and newer versions, you can save your desktop presentation to your local drive (such as your laptop), a network location, a CD, a DVD, or a flash drive. You can also save it as a different file format.
-
On the File tab, select Save.
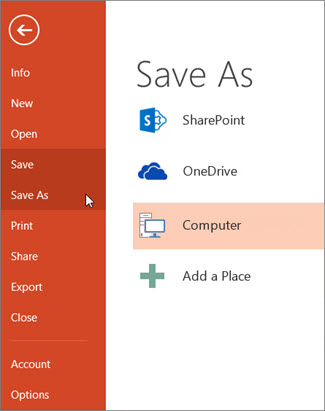
-
Do of the following:
-
To save to your local drive, such as your laptop, a flash drive, CD or DVD drive, select Computer.
-
To save to a SharePoint Library, select SharePoint.
-
-
Under Save As > Recent Folders, select Browse, pick a path and file folder, and then name the file.
-
Select Save.
Save your presentation file in a different file format
Note: To save files in PDF (.pdf) or XPS (.xps) file formats, see Save or convert to PDF or XPS.
-
On the File tab, select Save As.
-
Under Save As, do one of the following:
-
Under Recent Folders, select Browse, pick a path and file folder, and then name the file.
-
In the Save as type list, pick the file format that you want.
-
Select Save.
Save your presentation in an earlier version of PowerPoint
In PowerPoint 2013 and newer versions, you can save files to an earlier version of PowerPoint by selecting the version from the Save as type list in the Save As box. For example, you can save your PowerPoint presentation in the newest PowerPoint Presentation format (.pptx), or as a PowerPoint 97-2003 Presentation (.ppt).
Notes:
-
PowerPoint 2013 and newer versions use an XML-based .pptx file format introduced in the 2007 Office release. These files can be opened in PowerPoint 2010 and PowerPoint 2007 without special add-ins or loss of functionality. For more information, see Open XML Formats and file name extensions.
Open Document format
Microsoft Office supports the ability to save a presentation file in the OpenDocument Presentation format (.odp).
When you use the Save As or Save a Copy command, the option to save in .odp format is listed at the end of the Save as type list of options.
-
Click the File tab.
-
Click Save As, and then do one of the following:
-
For a presentation that can be opened only in PowerPoint 2010 or PowerPoint 2007, in the Save as type list, select PowerPoint Presentation (*.pptx).
-
For a presentation that can be opened in either PowerPoint 2010 or earlier versions of PowerPoint, select PowerPoint 97-2003 Presentation (*.ppt).
-
-
In the left pane in the Save As dialog box, click the folder or other location where you want to save your presentation.
-
In the File name box, type a name for your presentation, or do nothing to accept the default file name, and then click Save.
From now on, you can press CTRL+S or click Save  near the top of the screen to save your presentation quickly at any time.
near the top of the screen to save your presentation quickly at any time.
-
Click the Microsoft Office Button
 , and then click Save As.
, and then click Save As. -
Click Save As, and then do one of the following:
-
For a presentation that can be opened only in PowerPoint 2007, in the Save as type list, select PowerPoint Presentation (*.pptx).
-
For a presentation that can be opened in earlier versions of PowerPoint, select PowerPoint 97-2003 Presentation (*.ppt).
-
-
In the left pane in the Save As dialog box, click the folder or other location where you want to save your presentation.
-
In the File name box, type a name for your presentation, or do nothing to accept the default file name, and then click Save.
No comments:
Post a Comment