With message recall, a message that you sent is retrieved from the mailboxes of the recipients who haven't yet opened it. You can also substitute a replacement message. For example, if you forgot to include an attachment, you can try to retract the message, and then send a replacement message that has the attachment.
Message recall is available after you click Send and is available only if both you and the recipient have a Microsoft 365 or Microsoft Exchange email account in the same organization.
To recall and replace a message
-
In the folder pane on the left of the Outlook window, choose the Sent Items folder.
-
Open the message that you want to recall. You must double-click to open the message. Selecting the message so it appears in the reading pane won't allow you to recall the message.
-
If you have the Classic Ribbon, from the Message tab, select Actions > Recall This Message.
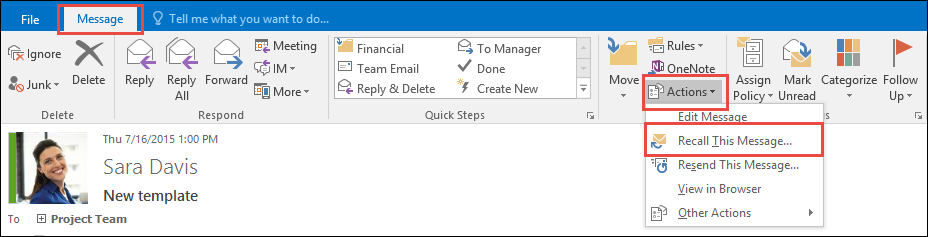
If you have the Simplified Ribbon, select the Message tab and then select More commands (...). Point to Actions and select Recall This Message.
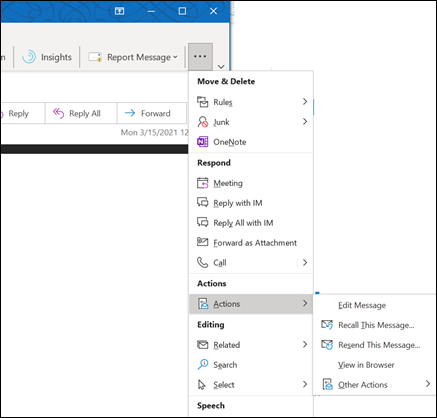
Notes:
-
If you don't see the Recall This Message command, you probably don't have an Exchange account or the feature isn't available within your organization.
-
You cannot recall a message that's protected by Azure Information Protection.
-
You cannot recall a message in Outlook on the web.
-
-
Click Delete unread copies of this message or Delete unread copies and replace with a new message, and then click OK.
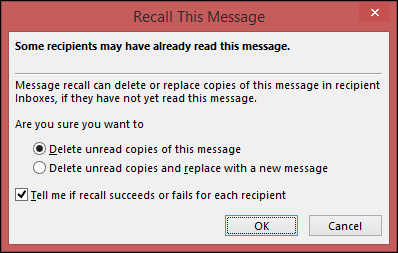
-
If you're sending a replacement message, compose the message, and then click Send.
To check on the recall
The success or failure of a message recall depends on the recipients' settings in Outlook. In the following table, five scenarios are presented:
| Action | Result |
|---|---|
| You send a message to someone. You recall the original message and replace it with a new one. On the recipient's computer, under Tracking, the Automatically process requests and responses to meeting requests and polls check box is selected. Note: To view this setting, File > Options > Mail. Scroll to the Tracking section. | Both the original message and the recall message are received in the recipient's Inbox. Assuming the original message hasn't been read, the original message is deleted and the recipient is informed that you, the sender, deleted the message from his or her mailbox. Note: If the original message is marked as read (viewing in the Reading Pane isn't reading in this scenario) when the recall message is processed, the recipient is informed that you, the sender, want to delete the message. However, the message remains in the recipient's Outlook folder. |
| You send a message to someone. You recall the original message and replace it with a new one. On the recipient's computer, under Tracking, the Automatically process requests and responses to meeting requests and polls check box isn't selected. Note: To view this setting, File > Options > Mail. Scroll to the Tracking section. | Both the original message and the recall message are received in the recipient's Inbox. On the recipient's computer, one of the following results occurs:
Note: If the original message is marked as read (viewing in the Reading Pane isn't reading in this scenario) when the recall message is processed, the recipient is informed that you, the sender, want to delete the message. However, the message remains in the recipient's Outlook folder. |
| You send a message to someone. You recall the original message and replace it with a new one. On the recipient's computer, either by rule or by action of the recipient, the original message is moved out of the Inbox to another folder and the recall message remains in the Inbox (or it is moved to another folder also). | If the recall message and the original message exist in separate folders, the recipient receives a message that states a recall attempt failed. This occurs regardless of the Outlook configurations and the read status of the message. The original message and the new message are both available to the recipient. |
| You send a message to someone. You recall the original message and replace it with a new one. On the recipient's computer, either by rule or by action of the recipient, both messages are moved to the same folder. This results in behavior similar to what occurs when Outlook isn't configured to automatically process messages. | On the recipient's computer, one of the following results occurs:
|
| You send a message to a public folder. You recall the original message and replace it with a new one. | One of the following results occurs:
If a user who has any other public folder rights opens the recall message, the recall fails, and the user receives a message that states the recall failed. Both the old and new messages remain in the public folder.
|
To recall and replace a message
-
In Mail, in the Navigation Pane, click Sent Items.
-
Open the message that you want to recall and replace.
-
On the Message tab, in the Actions group, click Other Actions, and then click Recall This Message.
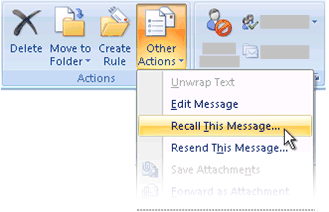
-
Click Delete unread copies and replace with a new message or Delete unread copies and replace with a new message.
Note: If you are sending the message to a large number of people, you may want to clear the Tell me if recall succeeds or fails for each recipient check box.
-
If you're sending a replacement message, compose the message, and then click Send.
If you do not see the Recall This Message command, then probably you do not have an Exchange Server account or you are not using Microsoft Office Outlook 2007. Both are required to use the recall feature.
You can check the Account Settings dialog box in Outlook for the types of e-mail accounts in your Outlook profile.
-
On the Tools menu, click Account Settings.
-
On the E-mail tab, the Type column lists the type of account for each entry.
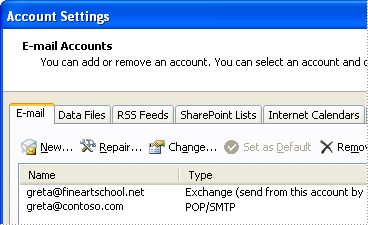
To check on the recall
The success or failure of a recall depends on the recipients' settings in Microsoft Outlook. The following four scenarios explain what happens in various situations, and an additional scenario describes the recall of a message sent to a Microsoft Exchange public folder.
| Action | Result |
|---|---|
| You send an e-mail message to someone. You recall the original message and replace it with a new one. On the recipient's computer, under Tracking Options, the Process requests and responses on arrival check box is selected. (To view this setting, on the Tools menu, click Options, click E-mail Options, and then click Tracking Options.) | Both the original message and the recall message are received in the recipient's Inbox. Assuming the original message has not been read, the original message is deleted and the recipient is informed that you, the sender, deleted the message from his or her mailbox. Note: If the original message is marked as read (viewing in the Reading Pane is not reading in this scenario) when the recall message is processed, the recipient is informed that you, the sender, want to delete the message, but the message remains in the recipient's Outlook folder. |
| You send an e-mail message to someone. You recall the original message and replace it with a new one. On the recipient's computer, under Tracking Options, the Process requests and responses on arrival check box is not selected. (To view this setting, on the Tools menu, click Options, click E-mail Options, and then click Tracking Options.) | Both the original message and the recall message are received in the recipient's Inbox. On the recipient's computer, one of the following occurs:
Note: If the original message is marked as read (viewing in the Reading Pane is not reading in this scenario) when the recall message is processed, the recipient is informed that you, the sender, want to delete the message, but the message remains in the recipient's Outlook folder. |
| You send an e-mail message to someone. You recall the original message and replace it with a new one. On the recipient's computer, either by rule or by action of the recipient, the original message is moved to another folder and the recall message remains in the Inbox (or it is moved to another folder as well). | As long as the recall message and the original message exist in separate folders, the recipient receives a message indicating that a recall attempt failed. This occurs regardless of the Outlook configurations and the read status of the message. The original message and the new message are both available to the recipient. Note: If the recipient read the original message and then marks it as unread, Outlook treats it as if it had never been read and recalls it successfully. |
| You send an e-mail message to someone. You recall the original message and replace it with a new one. On the recipient's computer, either by rule or by action of the recipient, both messages are moved to the same folder. This results in behavior similar to that which occurs when Outlook is not configured to automatically process messages. | On the recipient's computer, one of the following occurs:
Note: If the recipient read the original message and then marked it as unread, Outlook treats it as if it had never been read and recalls it successfully. |
| You send an e-mail message to a public folder. You recall the original message and replace it with a new one. | One of the following occurs:
If a user with any other public folder rights opens the recall message, the recall fails, and the user receives a message indicating that the recall failed. Both the old and new messages remain in the public folder.
|
| | Tell us about your experience with this web site, and be entered to win a $50 gift certificate. |

No comments:
Post a Comment