This article answers frequently asked questions about Lync for Microsoft 365. If you don't see an answer to your question here, let us know and we'll try to address it.
Note: Some features described here may not be available in your organization. Check with your Lync administrator (usually the person who provided your user ID and password) if you're not sure.
In this article
Questions about contacts
-
How do I organize my contacts by location, department, or other criteria?
-
How do I know about or change how much information about me a contact can see?
-
What does the red star (asterisk) next to a contact's status mean?
How do I add an internal contact to my Contacts list?
-
In the Lync main window, go to Add a contact
 > Add a Contact in My Organization.
> Add a Contact in My Organization. -
In the search box, type the person's name or email address. As you type, a list of people who match the search terms is displayed.
-
Scroll through the search results until you come to the person you want to add to your Contacts list. Right-click their listing, and then click Add to Contacts List.
-
Select a group from the list to add your new contact to.
How do I add an external contact?
Important:
-
External contacts are supported only if:
-
Only features available to both you and the other Lync user are supported.
-
Your workplace technical support has configured support for this, AND
-
The contact outside your org uses either Lync, and their org also is configured for external contacts, OR Skype, and they're signed in with their Microsoft account (formerly Windows Live ID).
-
In the Lync main window, go to Add a contact
 > Add a Contact Not in my Organization.
> Add a Contact Not in my Organization. -
Click the contact's instant messaging (IM) provider, Lync or Skype. Contacts using IM providers other than Lync or Skype aren't supported.
-
In Add Lync contact, in IM Address, type the email address of the contact.
Important: If the new contact's Microsoft account is set up to use their own email address (as opposed to one ending in @hotmail.com, @outlook.com, @live.com, or another Microsoft-provided ending), when adding the contact in Lync, you must use the format user(customdomain.com)@msn.com. For example, to add bob@contoso.com, type bob(contoso.com)@msn.com, in IM Address.
-
Select a group and a privacy relationship for your new contact, and then click OK.
Important: If the contact you've added shows "Presence unknown," wait for 24 hours, and then check with your workplace technical support.
How do I find contacts from my organization?
In the search box in the Contacts view of the Lync main window, type the name, email address, or phone number of the person you're looking for.
Can I have Skype contacts?
Yes. Here's what is and isn't available for communicating with Skype users. Note that the Skype user must be signed in with their Microsoft account (formerly Windows Live ID).
| Available with Skype users | Not available with Skype users |
|---|---|
|
|
Contacts using other IM providers aren't supported.
How do I block contacts from reaching me via Lync?
If you block a contact, your name and email address are displayed to them, but they can't reach you through Lync. To block a contact in Lync:
-
In your Contacts list, right-click the contact you want to block, click Change Privacy Relationship, and then click Blocked Contacts.
How do I display only my contacts who are online?
Although you can't completely remove offline contacts from your Contacts list, you can group them so that they don't clutter up your Contacts list. Click Options > Contacts List, and then, under Show this information, select the Show contacts with away, offline and unknown presences in a separate group check box. Unavailable contacts will appear at the bottom of your Contacts list, in a group called Away and Offline Contacts.
How do I delete contacts from my Contacts list?
Right-click the contact and click Remove from Contacts List.
How do I manage the Delegates group in my Contacts list?
Call delegates are not supported with Microsoft 365. If you have a Delegates group in your Lync Contacts list it lists your Outlook delegates. Outlook delegates can manage your email and calendar, if you use Outlook.
To add, manage, or remove the Outlook delegates in our Delegate group, use Outlook. To add or manage Outlook delegates, follow the steps at Allow someone else to manage your mail and calendar. To delete Outlook delegates, in Outlook, go to File > Account Settings > Delegate Access.
Important: Deleted Outlook delegates might continue to appear in your Lync Contacts list, even though, after you delete them, they can no longer manage your email or calendar. This is a known issue. A fix is available at https://support.microsoft.com/kb/2812461.
How do I organize my contacts by location, department, or other criteria?
Create a new group based on the category you need. For example, you might create a group called "Head Office staff" and add contacts to that group. For details about creating a group, see the next question.
How do I create a group?
-
In the Lync main window, in your Contacts list, right-click any group name (for example, Other Contacts), and then click Create New Group. Or, click the Add a Contact button, and then click Create a New Group.
-
In the space that opens at the bottom of the window, type over the phrase New Group to give your group a name that's meaningful to you.
How many contacts can I have?
1000—that's the default maximum number of contacts that can be added. The actual number for your org is set by your workplace technical support, so contact them if the number hasn't been made available to you.
How do I know about or change how much information about me a contact can see?
Each of your contacts has a privacy relationship with you. This determines that person's access to your presence information, including home and mobile phone numbers and meeting locations, and whether that person can contact you when your status is set to Do Not Disturb. For details about privacy relationships, including how to view and change the relationship you have with a contact, see Control access to your presence information in Lync.
-
To find out what your relationship is with a contact, in your Contacts list, click the Relationships tab. You'll see your contacts listed by privacy relationship.
In my Contacts list, why does the Relationships tab include people I never added to my list, and how do I get rid of them?
Every contact you interact with via Office, regardless of whether they're a Lync contact, gets assigned a default relationship with you. These unlisted contacts—"unlisted" because you haven't added them to your Contacts list—don't get displayed on the Groups or Status tab of your Contacts list. But the Relationships tab shows all your Lync contacts plus any unlisted contacts.
To remove unlisted contacts from your Contacts list, right-click on the contact, click Change Privacy Relationship, and then select Auto-assign Relationship.
What does the red star (asterisk) next to a contact's status mean?
The red asterisk next to a contact's status indicates they've turned on the Out of Office reply in Outlook.
Questions about IMs
-
How can I make the IM sound alerts more prominent so that I don't miss incoming IM requests?
-
How do I set an alert to notify me as soon as a particular contact becomes available?
-
Where can I find previous IM conversations, calls, or IM requests I may have missed?
-
What types of information can I copy and paste into an instant message?
-
How do I add sharing, audio, or video to an IM conversation?
How can I make the IM sound alerts more prominent so that I don't miss incoming IM requests?
By default, Lync sends you a sound alert whenever someone tries to reach you via IM, unless you have set up Lync to not display alerts when you are in Do not Disturb. Even so, if you find you're missing incoming IM requests—for example, because you're using multiple screens or your alert volume is too low or off—you can make some changes.
Lync also alerts you to new instant messages by displaying a visual alert, in the lower right corner of your screen.
To help ensure that your IM alerts are noticeable, try the following:
-
Set your display so that Lync is always in the foreground when it starts. To do this, click the Options button, click Tools, and then click Always on Top.
-
If you use multiple screens, make a practice of moving your Lync main window onto the display monitor you are working on.
-
Confirm that the volume is turned up on your computer speakers and other audio device(s).
-
Confirm that Lync is set to send audible alerts. To do this, click the Options button
 , click Ringtones and Sounds, select Play sounds in Lync (including ringtones for incoming calls and IM alerts), and confirm that the other check boxes in the panel are not selected.
, click Ringtones and Sounds, select Play sounds in Lync (including ringtones for incoming calls and IM alerts), and confirm that the other check boxes in the panel are not selected.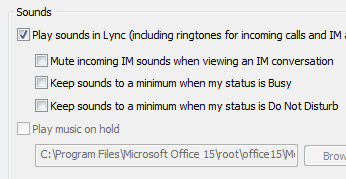
-
Consider choosing a more distinctive or more prominent alert sound than the default to notify you of an incoming message. To do this:
-
Click the Options button, click Ringtones and Sounds, click the Sounds Settings button, and then click the Sounds tab.
-
Drag the slider under Program Events to the Microsoft Lync 2010 listings.
-
Click Incoming Instant Message. The Sounds display at bottom of the window should read COMMUNICATOR_iminvite.
-
Now click the drop-down arrow next to it, and sample some of the other sounds on the list.
-
When you find a sound you want to use for incoming IM alerts, click Apply. (Program Events should now read Incoming Instant Message, and Sounds should display the name of whatever .wav file you've selected.)
-
Click OK. (You can also record your own .wav file for this purpose, and then browse to that file to select it as your IM alert.)
How do I turn off IM alert sounds?
You can turn off IM alert sounds completely, or you can have Lync stop playing your audible IM and/or phone alerts whenever your presence says Do not Disturb, or you can have Lync notify you only if the person trying to contact you is a member of your workgroup with that privacy relationship.
To turn off audible alerts altogether:
In the Lync main window, click the Options button, click Ringtones and Sounds, and then clear the Play sounds in Lync (including ringtones for incoming alerts and IM alerts) check box.
To make other adjustments in these settings:
-
In the Lync main window, click the Options button
 , and then click Alerts.
, and then click Alerts.
How do I set an alert to notify me as soon as a particular contact becomes available?
In the Lync main window, in your Contacts list, right-click a contact, and then click Tag for Status Change Alerts.
Can I disable the pop-up notification that appears when someone wants to start an IM conversation with me?
If you don't want to receive conversation notifications, set your presence status to Do Not Disturb. With this status, you'll get instant messages (and Lync calls) only from people in your Workgroup. If you don't want to receive any incoming communication, remove everyone from your Workgroup.
If you get a conversation notification that you don't want to respond to, you can always just click Ignore in the pop-up.
To change your presence status to Do Not Disturb:
-
In the Lync main window, click the status under your name, and then, in the drop-down list, click Do Not Disturb.
To view and modify your Workgroup:
-
In the Lync main window, in the Contacts view, click the Relationships tab, and then look under Workgroup.
-
Do any of the following:
-
To remove someone from your Workgroup, right click the contact listing, point to Change Privacy Relationship, and then click a new relationship.
-
To add someone to your Workgroup so that you'll always receive instant messages (and calls) from them, find the person's contact listing either by typing their name in the search box or scrolling through your Contacts list, right-click the listing, point to Change Privacy Relationship, and then click Workgroup.
-
For details about the different privacy relationships, see Control access to your presence information in Lync.
Can I change the default size, color, content, or behavior of the pop-up IM notifications I am getting?
No, the IM notification window can't be changed in those ways.
Where can I find previous IM conversations, calls, or IM requests I may have missed?
If you use Outlook and Exchange, Lync saves all incoming and outgoing conversations in your OutlookConversation History folder by default so that you can review previous conversations.
To see a list of recent Lync conversations:
-
On the Lync main window, click the Conversations tab above the search box.
To see your entire history of Lync conversations:
-
Click the View More in Outlook link at bottom of the window.
To start saving conversations (if the default has been changed), see the next question and answer.
How do I save or stop saving previous IM conversations?
By default, if you use Outlook and Exchange, Lync saves IM conversations and records of calls. If the default has been changed, you can start saving conversations again by doing the following:
Important: You can save conversations only if you use a recent version of Outlook and Exchange.
-
Verify that you are using Outlook 2013 or Outlook 2010 (by clicking the Windows Start button > All Programs > Microsoft Office, and looking at the version of Outlook listed there).
-
In the Lync main window, click the Options button
 , and then click Personal.
, and then click Personal. -
In Personal options, under Personal information manager, select or clear the Save instant message conversations in my email Conversation History folder check box depending on what you want to do, and then click OK.
Can I select which IM conversations I want to save?
No, the Save conversations setting (located on the Personal Options window) is either on or off.
How do I email an IM conversation?
By default, if you use Outlook and Exchange, Lync saves IM conversations. You can send a previous IM conversation to someone in email by doing the following:
Important: You can save conversations only if you use a recent version of Outlook and Exchange.
-
In Outlook, in the Navigation Pane, click the Conversation History folder.
-
Click the conversation you want to send, and then click Reply, Reply All, or Forward, depending on what you do. If you click Forward, in the To box, type the email address(es) of who you want to send the IM conversation to.
-
(Optional) Type a message.
-
Click Send.
What types of information can I copy and paste into an instant message?
You can copy and paste text, tables, and links from other Microsoft Office products directly into a Lync IM. You can also copy and paste files as well as images, such as photos, screenshots, and so on. To send an image, just select and copy the image (by using Paint, the Snipping Tool in Windows Accessories, or a graphics program), then place your cursor in your IM where you want to add the graphic, right-click, and select Paste.
Notes: If you're not able to share unsaved images, you are either in an IM conversation with more than one other person or you don't have the latest updates for Lync. Do one of the following:
-
In group IM conversations, you can share an image by: a) saving it, clicking the presentation (monitor) icon > Attachments tab > Insert Files (the file will be sent an icon that the recipient transfers to their computer to view), or b) copying it, clicking the presentation (monitor) icon > Whiteboard, and then pasting.
-
If you need the latest updates, check Windows Update or contact your workplace technical support to find out when you'll be updated. If you have to wait, share the image by copying it, clicking the presentation (monitor) icon > Whiteboard, and then pasting.
Can I use spellchecking in my Lync instant messages?
Yes. Lync checks the spelling in your instant messages automatically. Lync won't mark as misspelled any word that you've added to your Office custom dictionary.
To turn off spellchecking in Lync, click the Options button  , then click General and clear the Check spelling as I type check box.
, then click General and clear the Check spelling as I type check box.
Can I add customized emoticons to my Lync instant messages?
No, you can't. But there are 80 emoticons in the Lync assortment. To see them, click the emoticon icon to the right of the text input area in the conversation window.
How do I change fonts in my IMs?
To change the font, style, size or color for the message you are writing:
-
Type your message, highlight the text you want to change, click the Font button in the IM composing area, and then make your selections in the Font window.
To change the default font details for all messages that you send:
-
In the Lync main window, click the Options button
 , click General, click Change Font, and then select a default font, font style, font size, and font color. Then, click OK. These selections will apply only to messages you send, not to those you receive.
, click General, click Change Font, and then select a default font, font style, font size, and font color. Then, click OK. These selections will apply only to messages you send, not to those you receive.
To change the default font details for incoming IMs as well (to improve their legibility, for example):
-
In the Lync main window, click the Options button, click General, click Change Font, and then select a default font, font style, font size, and font color. Then, select the Apply settings to incoming messages check box, and then click OK.
Can I recall (block the delivery of) an instant message?
No, an instant message can't be recalled once you hit the Enter key to send it.
How do I add sharing, audio, or video to an IM conversation?
Use the buttons at the bottom of the conversation window to add voice, video, or shared content to the IM conversation.
To make the conversation a call—that is, to add voice, click the call (phone) icon at the bottom of the conversation window, click the appropriate option, and then click Call. For more information, see Use audio in a Lync Meeting.
To add video, click the video (camera) icon, and then click Turn My Camera On. For more information, see Use video in a Lync Meeting.
To share your desktop, a program, PowerPoint presentation, whiteboard, poll, notes, or attachment, point to the presentation (monitor) icon, and, on the Present tab, click the appropriate option. For details, see Share your desktop or a program in Lync.
Note: Video calls, sharing, and conference calls are not supported with Skype contacts. For details, see Add an external contact in Lync.
Questions about presence
-
How do I hide offline contacts and display only contacts who are online?
-
What does the red star or asterisk next to a contact's status mean?
How do I add or delete an Out of Office note in Lync?
If you use Microsoft Outlook and Lync is synced via Microsoft Exchange Server to your Outlook calendar, your Outlook Out of Office note appears in Lync after you turn on Automatic Replies in Outlook.
-
In Outlook, click the File tab, click the Automatic Replies button, type your note, and then turn it on or set the dates.
Note: For details about using Automatic Replies in Outlook, Outlook 2013 users, see Send automatic Out of Office replies from Outlook.
The Out of Office note displays in Lync with your name in others' Contacts list and on your contact card.
If you don't use Outlook, let your co-workers know you're away by typing a personal note in the Lync main window, in the text box above your name. Like the Outlook Out of Office note, a personal note displays in Lync with your contact listing in others' Contacts lists and on your contact card.
For details about who can see your personal note, see Who can see my presence information?
To get rid of the Outlook Out of Office display in Lync, turn off Automatic Replies in Outlook:
-
Click the File tab in Outlook, and then click the Turn off button in the Automatic Replies panel.
To delete a personal note, in the Lync main window, in the text box above your name, highlight the note, and then press Enter on your keyboard
Why can't I set my presence status to "Appear Away"?
Some companies remove the Appear Away status because it can interfere with presence predictability. For example, if a lot of people use this status, the value of presence in Lync will be greatly reduced.
If you don't want to be disturbed, consider using the Do Not Disturb or Busy status. With Do Not Disturb, only contacts in your Workgroup can contact you. To see if someone is in your Workgroup, in your Contacts list, click the Relationships tab, and look under Workgroup. To change the privacy relationship for a contact, right-click the contact listing, and then click Change Privacy Relationship. For details about privacy relationships, see Control access to your presence information in Lync.
What do the settings in the Status options window mean?
In Status options, you can specify the number of minutes of idle activity that elapses before your presence status changes to Inactive and Away, if you don't want to use the default settings. You can also direct Lync to automatically detect when you are sharing information from this computer. Lync will set your status as Presenting and block others from sending messages to you during that time.
To set these presence status options:
-
In the Lync main window, click the Options button, and then click Status.
-
Click the up and down arrows to specify the number of minutes before your presence status changes to Inactive.
-
Click the up and down arrows to specify the number of minutes before your presence status changes to Away.
-
Click the appropriate button to control general status (override default settings or accept them), and then click OK.
-
Select the check boxes labeled Show me as Do Not Disturb when I present my desktop and Show me as Do Not Disturb when my monitor is duplicated to let others know not to interrupt you when you are giving a presentation or otherwise collaborating online from your Lync-enabled computer.
These settings do not affect other applications, such as a PowerPoint presentation or a whiteboard, that could interrupt you with an IM when you are giving a presentation.
Can I create a custom presence status?
No, the presence states in Lync are pre-set and can't be added to. However, you can write a personal note at the top of the Lync main window to provide details about where you are and what you're doing. To do this, click the note display area, and then type over the note that is currently displayed.
What do the various presence states mean, which ones are set automatically, and which ones can I set myself?
The following table describes the contact presence states that people may see, what each state means, and how it gets set.
| Presence Status | Description | How this status gets set |
|---|---|---|
| | You're online and available to contact. | Lync sets this status when it detects you're using your computer. You can also set this status when you want others to know you're in your office even though the computer is idle. |
| | You're busy and don't want to be interrupted. | Lync sets this status when, according to your Outlook Calendar, if you use Outlook, you have an appointment. You can also select this status from the drop-down arrow. |
| | You're in a Lync call (a two-way audio call) and don't want to be disturbed. | Lync sets this status when it detects that you're in a Lync call. |
| | You're in a meeting and don't want to be disturbed. | Lync sets this status when it detects that you're in a Lync Meeting or when you're scheduled to be in a meeting according to your Outlook calendar, if you use Outlook. |
| | You're in a Lync conference call (a Lync Meeting with audio) and don't want to be disturbed. | Lync sets this status when it detects that you're participating in a Lync conference call. |
| | You're giving a presentation and can't be disturbed. | Lync sets this status when it detects that you're either sharing your screen or projecting. |
| | You don't want to be disturbed and will see conversation notifications only if sent by someone in your Workgroup. | You select this status from the drop-down arrow. |
| | You're stepping away from the computer for a few moments. | You select this status from the drop-down arrow. |
| | You're logged on but your computer has been idle, or you've been away from your computer for a specified (set by you) period of time. | Lync sets your status to "inactive" when your computer's been idle for five minutes, and to "away" when your status has been inactive for five minutes. (To change these default values, click the Options |
| | You're not working and not available to be contacted. | You select this status from the drop-down arrow. |
| | You're not signed in. You'll appear as Offline to people whom you've blocked from seeing your presence. | Lync sets this status when you log off your computer. |
| | Your presence isn't known. | This status may appear to contacts who are not using Lync as their instant messaging program. |
Who can see my presence information?
All contacts can see some of your presence information but only your Workgroup can see all of it. The amount of information that's available is based on the privacy relationship you set for each contact. One privacy relationship is Workgroup. For details about that and the other relationships, including how to change them, see Control access to your presence information in Lync.
-
To see the privacy relationships you have with your contacts, in your Lync Contacts list, click the Relationships tab. On this tab, contacts are grouped by privacy relationship.
How do I block contacts from reaching me via Lync?
Although your name and email address are displayed to blocked contacts, they can't reach you through Lync. To block a contact in Lync:
-
Right-click the contact you want to block, click Change Privacy Relationship, and then click Blocked Contacts.
How do I hide offline contacts and display only contacts who are online?
Although you can't completely remove offline contacts from your contacts list, you can send them to a separate group so they don't clutter it up. Click Options->Contacts List and then select the checkbox labeled Show contacts with away, offline and unknown presences in a separate group. Unavailable contacts will now appear at the bottom of the display, in a group called Away and Offline Contacts.
What does the red star or asterisk next to a contact's status mean?
The red asterisk next to a contact's status indicates that she has turned on the Out of Office reply in Outlook.
Questions about pictures
How do I change or delete my picture?
To change or hide your picture, click it, and then click the Edit or Remove my picture button to change your picture or to remove it from where it appears in all Office programs that you use, including Lync. To hide it in Lync only, click Hide my Picture.
For details about showing, hiding, and changing your picture, see Show, hide, or change your picture in Lync.
Why can't I change my picture?
If, in My Picture options, the Edit or Remove my picture button is unavailable (grayed out), like this:
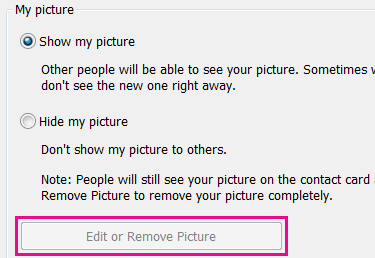
it's probably because:
-
The Hide my picture option, above the Edit or Remove my picture button, is selected. Select Show my picture instead.
-
You're using Microsoft 365 pre-upgrade. Until you get the service upgrade, which is being rolled out to all Microsoft 365 customers, you have to go to the Microsoft 365 portal to change your picture. You can't change it from Lync. See Change your Lync picture with a Microsoft 365 pre-upgrade account for instructions.
-
Your company has disabled the option to change your picture. Contact your workplace technical support for more information.
Who sees my picture?
Your Lync picture appears in all Office programs that you use, including Outlook.
How do I turn off all pictures in Lync, including my own?
Select Options > Personal, then clear the check box labeled Show pictures of contacts. This will remove pictures from your contacts list. It will also eliminate pictures of sender and receiver from IM and group conversations, and it will remove your own picture from Lync as well.
Questions about audio and video
How do I know my devices are set up correctly?
Lync automatically detects your audio and video devices. However, we recommend that you check before making a call or joining a meeting, to make sure they are set up correctly.
See Set up and test Skype for Business (Lync) audio or Set up and test Skype for Business (Lync) video for instructions.
Can I use Lync to make a call?
Yes, a Lync call is made from your computer to the computer of someone else who is using Lync or Skype. The call is made via computer audio. A Lync call rings at all the recipient's devices that are enabled for Lync, such as desktop and laptop computer.
For details about communicating with external contacts, see Add an external contact in Lync. For more information, see Make and receive a Lync audio call.
Where is the Lync dial pad and how do I use it?
Not all Microsoft 365 users have a dial pad. If you do, you can use it enter a PIN or make a selection for an automated voice system on a call and open it from two places:
-
In the Lync main window, on the Phone tab.
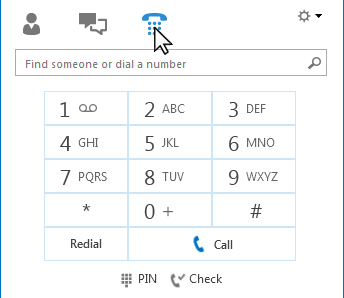
-
In the conversation window that opens when you start a call. Pause on the phone/mic icon to see the dial pad.
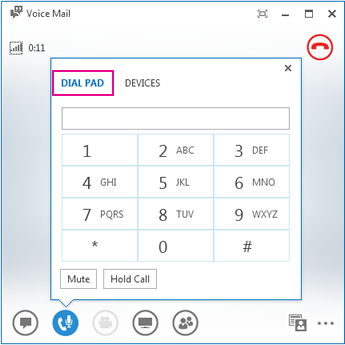
Can I make a call without adding someone to my Contacts list?
Yes. You can search for a person by typing their name in the search box. In the search results, pause on their picture, and then click call.
How can I add my numbers to my contact card?
Add phone numbers to your contact card so that people know how to reach you by phone. The numbers on your contact card are visible to your Lync contacts based on the privacy relationship you have with them. For details about who sees what, see Control access to your presence information in Lync.
-
In the Lync main window, click the Options button, and then click Phones.
-
Under My phone numbers, click a box, and type your number. Use only the digits 0123456789 and no parentheses or hyphens. When adding international numbers, type the + sign and then the country code followed by the local number.
-
Select the boxes next to the number(s) that you want to show on your contact card.
For more information about adding phone numbers to your contact card, see Set Phones options.
Why am I having audio problems?
If there's a problem, a notification is displayed in the conversation window or the Lync main window. You can click the notification for more information or suggested solutions.
For example:
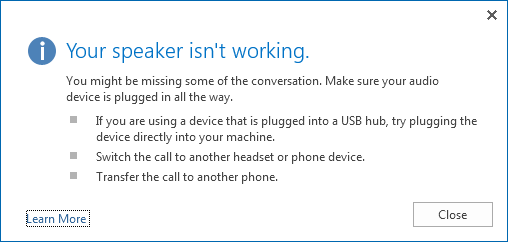
If you're not getting sound, check that:
-
Your speakers are turned on, both in Lync and your computer, and the speaker volume is high.
-
Your phone handset is on the cradle (if you're using Lync Phone Edition).
-
The device you're using is selected on the Devices tab, (pause on the phone/mic icon, and click the Devices tab).
What can I do to improve device audio quality?
-
Use a high quality audio device, replace any defective or damaged devices, and run the set up to make sure it works correctly. We recommend you use a device listed in Phones and devices qualified for Microsoft Lync.
-
It's important that a noise-canceling microphone is positioned close to the mouth, approximately less than 1 inch away from the mouth, to filter out unwanted background noise.
-
Most headsets have a button to adjust the volume depending on which audio device the headset is connected to. If you or other callers hear a buzzing noise, make a test call, and then adjust the settings on the headset until the buzzing noise is gone.
-
If you're using the speaker on your phone running Lync Phone Edition and callers complain about background noise, make sure that the phone is on a flat surface, and you are close to the phone.
-
If you're using two separate devices for audio (such as desktop speakers and camera), try to place them at an appropriate distance from each other to minimize echo.
-
We recommend that you don't make calls over a wireless connection, virtual private network (VPN), or remote access service (RAS) connection.
 Available
Available Busy
Busy Presenting
Presenting Be Right Back
Be Right Back Offline
Offline Unknown
Unknown
No comments:
Post a Comment