You can add a table to a slide by creating it right in PowerPoint. You can also copy and paste a table from Word or Excel.
It's not possible to convert existing slide text into a table. Insert an empty table, then add text to it.

53 seconds
Select a heading below to open it and see the detailed instructions.
Create and format a table in PowerPoint
-
Select the slide that you want to add a table to.
-
On the Insert tab, select Table.
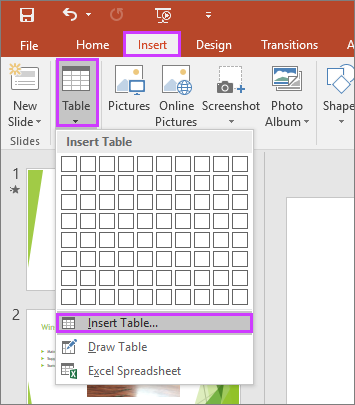
-
In the Insert Table dialog box, do one of the following:
-
Use the mouse to select the number of rows and columns that you want.
-
Select Insert Table, and then enter a number in the Number of columns and Number of rows lists.
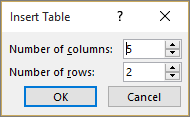
-
-
To add text to the table cells, click a cell, and then enter your text. After you enter your text, click outside the table.
Tips:
-
To quickly insert a new row at the end of a table, click inside the last cell of the last row, and then press TAB.
-
To add rows or columns, right-click a cell, click Insert on the mini toolbar, and choose where you'd like to insert the row or column.
-
To delete rows or columns, right-click a cell, click Delete on the mini toolbar, and choose what you'd like to delete.
-
Copy and paste a table from Word
-
In Word, click the table that you want to copy, and then go to Layout > Select > Select Table.
-
On the Home tab, in the Clipboard group, select Copy.
-
In your PowerPoint presentation, select the slide that you want to copy the table to, and then on the Home tab, in the Clipboard group, click Paste.
Tip: You can also copy and paste a table from your PowerPoint presentation onto an Excel worksheet or into a Word document.
Copy and paste a group of cells from Excel
-
To copy a group of cells from an Excel worksheet, click the upper-left cell of the grouping that you want to copy, and then drag to select the rows and columns that you want.
-
On the Home tab, in the Clipboard group, select Copy.
-
In your PowerPoint presentation, select the slide that you want to copy the group of cells to, and then on the Home tab, in the Clipboard group, click Paste.
Tip: You can also copy and paste a table from your PowerPoint presentation onto an Excel worksheet or into a Word document.
Insert an Excel spreadsheet within PowerPoint
When you insert an Excel spreadsheet into your presentation, it becomes an OLE embedded object. If you change the theme (colors, fonts, and effects) of your presentation, the theme does not update the spreadsheet you inserted from Excel. You also won't be able to edit the table by using options in PowerPoint.
-
Select the slide that you want to insert an Excel spreadsheet into.
-
Go to Insert >Table, and then choose Excel Spreadsheet.
-
To add text to a table cell, click the cell, and then enter your text.
After you enter your text, click outside the table.
Tip: To edit the Excel spreadsheet after you have deselected it, double-click the table.
After you add a table to your presentation, you can use the table tools in PowerPoint to make formatting, style, or other types of changes to the table. To learn how to edit what you added to your PowerPoint presentation, see Change the look of a table.
See also
You can add a table to a slide, add or remove rows and columns, and apply basic table formatting in PowerPoint 2016 for Mac.
Insert a table
-
Select the slide where you want to add a table.
-
On the Insert tab, click Table.
-
On the Insert Table menu, do one of the following:
-
Move the cursor over the grid until you highlight the number of columns and rows you want, and then click to insert your table.
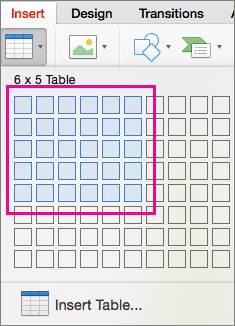
-
Click Insert Table, and then enter a number in the Number of columns and Number of rows boxes.
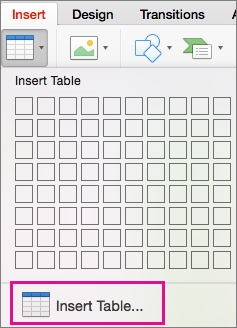
-
-
To add text to table cells, click a cell, and then enter your text. After you enter your text, click outside the table.
Tips:
-
To quickly insert a new row at the end of a table, click inside the last cell of the last row, and then press TAB.
-
To add columns or rows, Ctrl+click or right-click a cell, point to Insert, and then choose an option.
-
To delete rows or columns, Ctrl+click or right-click a cell, point to Delete, and then choose an option.
You can add a table to a slide by creating it right in PowerPoint for the web. You can also copy and paste from Word for the web, Outlook on the web, or the Office desktop apps (Word, Excel, PowerPoint).
Select a heading below to open it and see the detailed instructions.
Create and format a table in PowerPoint for the web
-
Select the slide that you want to add a table to.
-
On the Insert tab, select Table.
-
In the drop-down grid, use the mouse to select the number of rows and columns that you want.
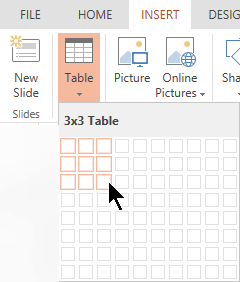
An empty table is added to the slide.
-
To add text to the table cells, click a cell, and then enter your text. After you enter your text, click outside the table.
-
To quickly insert a new row at the end of a table, click inside the last cell of the last row, and then press TAB.
-
To add rows or columns, right-click a cell, click Insert on the mini toolbar, and choose where you'd like to insert the row or column.
-
To delete rows or columns, right-click a cell, click Delete on the mini toolbar, and choose what you'd like to delete.
-
Copy and paste a table from Word for the web
-
In Word for the web, click the table that you want to copy, and then go to Layout > Select > Select Table.
-
On the Home tab, in the Clipboard group, select Copy.
-
In your PowerPoint for the web presentation, select the slide that you want to copy the table to, and then on the Home tab, in the Clipboard group, click Paste.
Tip: You can also copy and paste a table from your PowerPoint for the web presentation into a Word for the web document.
Copy and paste a table from Excel for the web
You can copy a group of cells or an entire worksheet from Excel for the web into PowerPoint for the web.
Microsoft Office Tutorials: Add A Table To A Slide >>>>> Download Now
ReplyDelete>>>>> Download Full
Microsoft Office Tutorials: Add A Table To A Slide >>>>> Download LINK
>>>>> Download Now
Microsoft Office Tutorials: Add A Table To A Slide >>>>> Download Full
>>>>> Download LINK ym