You can place text inside a shape in Publisher. The text will retain its rectangular text box shape.

To create text in a different shape, you can create the text by using WordArt and changing it to the shape you want.

You can adjust the way the text fits by breaking it into multiple lines.

What do you want to do?
Add text to an AutoShape
-
On the Insert tab, in the Illustrations group, click Shapes, and then click the shape that you want.
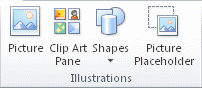
-
Drag to create the shape.
-
The shape is automatically selected.
-
On the Drawing Tools tab, in the Insert Shapes group, click Edit Text.
-
Type the text that you want.
-
To change the text formatting, select the text, click the Home tab, and then change the font, size, color, or any other attribute that you want to change.
Use WordArt to shape text
For best results, use WordArt for shorter blocks or lines of text. The WordArt styles provide the most impact when the text-size is large.
-
On the Insert tab, in the Text group, click WordArt, and then click the WordArt style that you want.
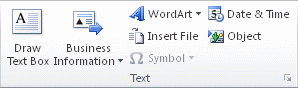
-
Type the text that you want.
-
Change the font size, if needed, and then click OK.
Note: WordArt places the text on one line by default, so you might need to adjust the text size or press ENTER to break the text into multiple lines.
-
On the WordArt Tools tab, in the WordArt Styles group, click Change Shape, and then click the shape that you want.
You can select the shape and drag its edit points to make additional changes to the shape.
No comments:
Post a Comment