When exporting a SharePoint Workflow from Microsoft Visio Premium 2010 to Microsoft SharePoint Designer 2010, the diagram must first be validated. If the workflow diagram is not valid, an Issues window appears which includes a list of issues that must be repaired before the workflow can be exported. For more information about creating and exporting SharePoint workflows in Visio, see Create, import, and export SharePoint workflows in Visio
This topic includes a description, example, and suggested action for each of the workflow validation issues that you can receive in Visio Premium 2010. If you receive notice of an issue during validation, find the issue name in the list below, use the example to help identify where the problem is, and then follow the suggested action to resolve it.
In this article
A Custom action cannot be added to a workflow diagram.
Message:
A Custom action cannot be added to a workflow diagram. The Custom action can only be generated when importing workflow from SharePoint Designer
Example:
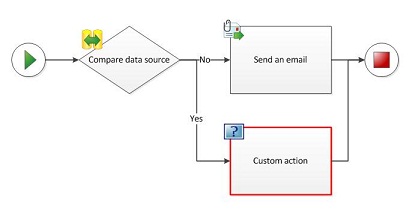
Suggested action:
If you want to add an action to your workflow and a master shape does not exist for it in the stencil, do not create your own shape or import one from a different stencil. Instead, use an existing shape and then use the Add a Comment feature of the shape to specify the intended behavior.
A Custom condition cannot be added to a workflow diagram.
Message:
A Custom condition cannot be added to a workflow diagram. The custom condition can only be generated when importing workflow from SharePoint Designer
Example:
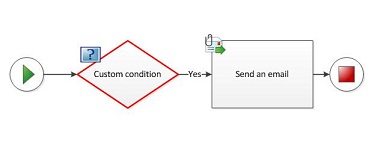
Suggested action:
If you want to add a condition to your workflow and a master shape does not exist for it in the stencil, do not create your own shape or import one from a different stencil. Instead, use an existing shape and then use the Add a Comment feature of the shape to specify the intended behavior.
A Compound condition cannot be manually added to a workflow diagram.
Message:
A Compound condition cannot be manually added to a workflow diagram. The compound condition can only be generated when importing workflow from SharePoint Designer
Example:
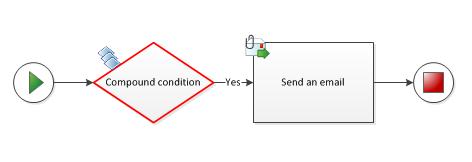
Suggested action:
If you want to add a condition to your workflow and a master shape does not exist for it in the stencil, do not create your own shape or import one from a different stencil. Instead, use an existing shape and then use the Add a Comment feature of the shape to specify the intended behavior.
Duplicate connections exist between workflow shapes
Message:
Duplicate connections exist between workflow shapes
Example:
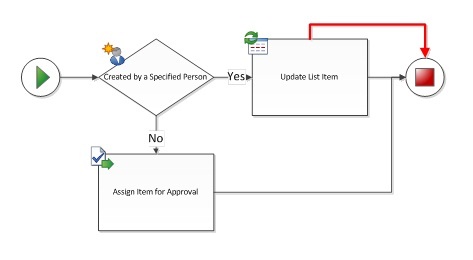
Suggested action:
Remove the redundant connector by selecting and deleting it.
Loop back to parent shape is not allowed
Message:
Loop back to parent shape is not allowed
Example:
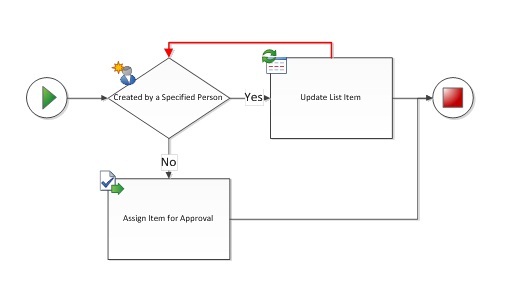
Suggested action:
Neither Visio Premium 2010 nor SharePoint Designer 2010 supports workflows with loops. Check your workflow for loops and delete the looping connections. If you want to create a SharePoint workflow that includes a set of looping steps, you must create the workflow in Visual Studio.
Parallel activities that are also sequential are not allowed
Message:
Parallel activities that are also sequential are not allowed
Example:
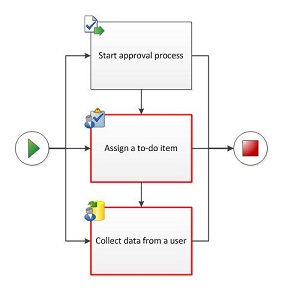
Suggested action:
Activities can be either parallel or sequential, but not both simultaneously. For parallel activities, remove the sequential connectors. For sequential activities, remove the parallel connectors. Sometimes, simultaneously parallel and sequential activities can be difficult to identify. The following examples show other common instances of parallel and sequential arrangement and offer alternative arrangements.
Example:
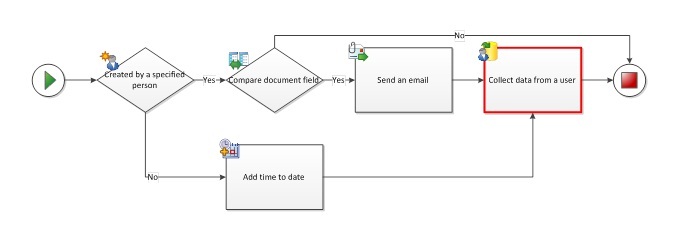
Suggested action:
To avoid having connectors point to the same activity from multiple paths, try duplicating the activity:
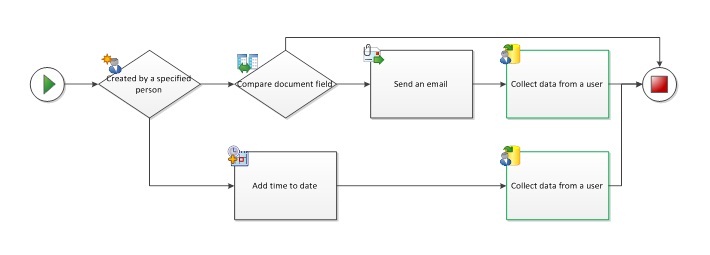
Example:
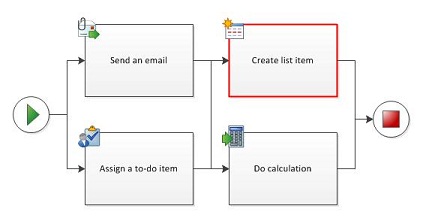
Suggested action:
If dealing with parallel blocks in sequential steps (usually found in workflows constructed using SharePoint Designer), try using the "Add a Comment" shape between the two parallel blocks so that the steps are separated cleanly:
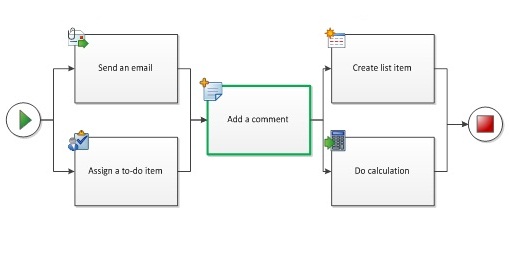
The condition shape does not have connections labeled with Yes or No
Message:
The condition shape does not have connections labeled with Yes or No
Example:
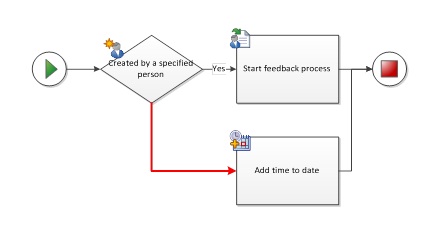
Suggested action:
Right-click on the connector to assign label "Yes" or "No".
The condition shape must have at least one outgoing connection with label Yes or No
Message:
The condition shape must have at least one outgoing connection with label Yes or No
Example:
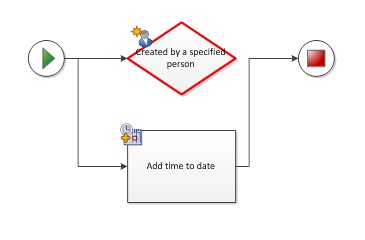
Suggested action:
Ensure condition shape has at least one outgoing connector attached to another workflow shape.
The connector is not a SharePoint Workflow connector.
Message:
The connector is not a SharePoint Workflow connector. Ensure the correct connector is used by using the connector tool or AutoConnect
Example:
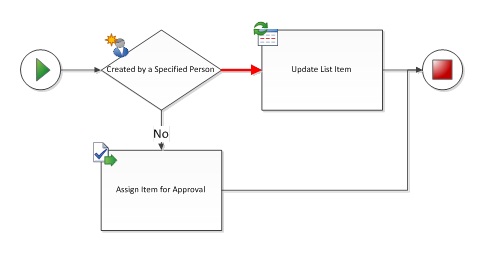
Suggested action:
Avoid reusing connectors from other diagrams as they are not necessarily designed to be used with SharePoint Workflows. Delete the selected connector and use the connector tool or AutoConnect to replace with a new connector.
The connector must be connected to two workflow shapes
Message:
The connector must be connected to two workflow shapes
Example:
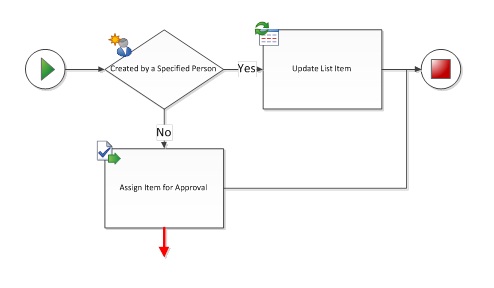
Suggested action:
Remove dead-end connectors or attach them to a second shape.
The diagram must only have one workflow and one Start shape
Message:
The diagram must only have one workflow and one Start shape
Example:
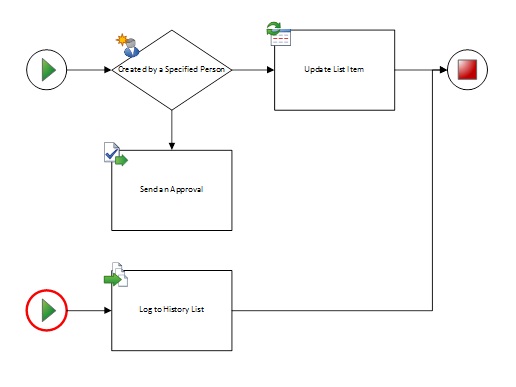
Suggested action:
All paths must originate from the same Start shape. Remove extra Start shapes and arrange the connectors so that the path starts in one place.
The shape is not a SharePoint workflow shape. Only SharePoint workflow shapes can be connected in a workflow
Example:
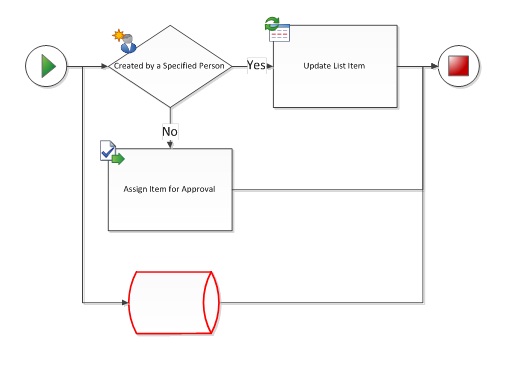
Suggested action:
Only workflow shapes from the SharePoint Workflow stencils can be used in the Microsoft SharePoint Workflow template. Other flowchart shapes are not recognized and prevent the workflow from being exported to SharePoint Designer.
The Start shape must not have incoming connections
Message:
The Start shape must not have incoming connections
Example:
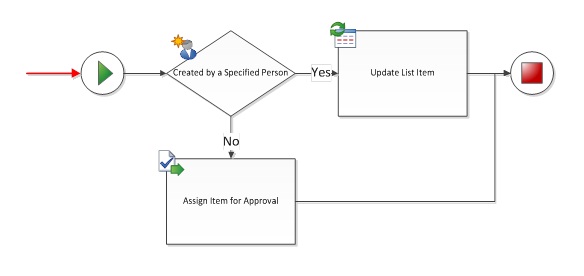
Suggested action:
Remove the incoming connector to the Start shape.
The Terminate shape must not have outgoing connections
Message:
The Terminate shape must not have outgoing connections
Example:
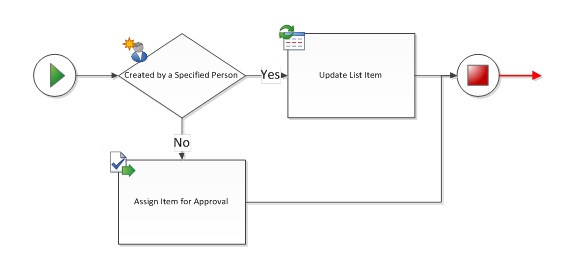
Suggested action:
Remove the outgoing connector from the Terminate shape.
The workflow must have a Start shape
Message:
The workflow must have a Start shape
Example:
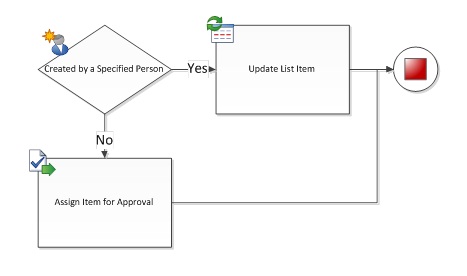
Suggested action:
Add a Start shape to the beginning of the workflow and connect it to the first activity.
The workflow shape is not connected to a Terminate shape
Message:
The workflow shape is not connected to a Terminate shape
Example:
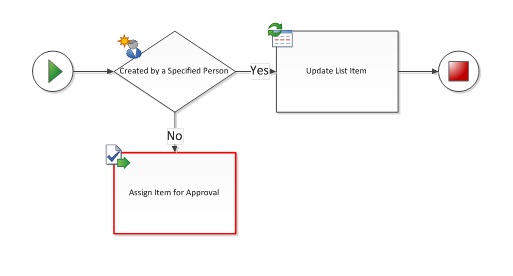
Suggested action:
If the workflow does not have a Terminate shape, add one and connect it to the end of the workflow. If a workflow shape is missing a connection to another workflow shape (see example), you can remove it or connect it to another workflow shape.
The workflow shape is not connected to the workflow
Message:
The workflow shape is not connected to the workflow
Example:
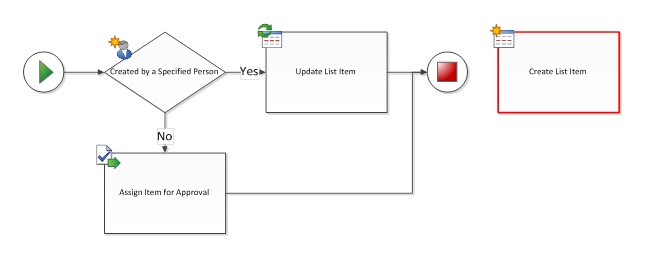
Suggested action:
If the workflow shape is necessary, add connectors to attach it to the workflow path. Otherwise, delete the shape.
Workflow nesting levels must not exceed a maximum of 10
Message:
Workflow nesting levels must not exceed a maximum of 10
Suggested action:
Visio Premium 2010 can recognize a maximum of 10 levels of nesting workflow activities. Rearrange the workflow to reduce complexity by eliminating activities or dividing the workflow path into more than one branch.
No comments:
Post a Comment