PowerPoint for the web automatically saves your work to OneDrive, in the cloud.
(This kind of operation in Office is often called Save As, but in Office for the web apps it is Save a Copy or Download As.)
To save to another location (such as your computer or a USB thumb drive), or to save a copy, click a procedure heading below and follow the steps.
Select a heading below to open it and see the detailed instructions.
Save a copy of a presentation to your computer
-
On the File tab of the Ribbon, select Download As, and then, on the panel of options that appears on the right, select Download a Copy.
-
A dialog box confirms that the copy is ready to be downloaded to your computer. Select Download to continue.
By default, the file is copied to the Downloads folder on your PC:
-
Your browser helps you complete the download of the file to your computer. How that looks, exactly, depends on which browser you're using. Read on to see how it works for several major browsers:
Chrome: Finish the download
Google Chrome displays the file name at the bottom left corner of the PowerPoint for the web task bar.
To open the downloaded file, select the arrow to the right of the file name, and then select Open.
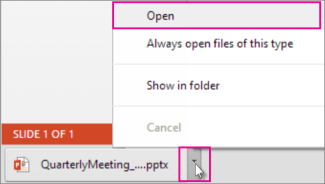
Internet Explorer: Finish the download
-
If Internet Explorer asks you what you want to do with the file, click Save as.

-
In the Save As box, pick where you want to save your presentation.
-
In the File name box, give your file a name (if you haven't already), and then click Save.
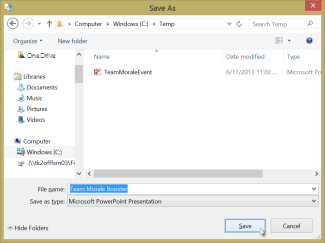
-
To open your downloaded file, go to the file folder where you saved it.
Microsoft Edge: Finish the download
-
At the bottom margin of the browser, Microsoft Edge shows a message that allows you to Open the presentation or to Save it in a location other than the default Downloads folder.
-
To accept the default location, select Save. To save elsewhere, click the arrow next to Save and then select Save As and choose a folder in the navigation dialog box.
-
To open your downloaded file, go to the file folder where you saved it.
Firefox: Finish the download
-
Under What should Firefox do with this file?, click Save File, and then click OK.
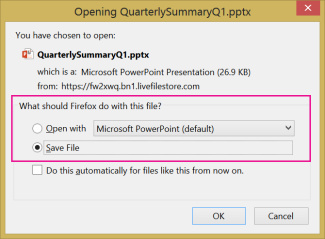
-
To open the downloaded file, click the down-arrow on the Firefox task bar, and then click the file, or click the folder icon to open the containing folder.
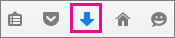
Save a copy of a presentation to OneDrive for work or school or SharePoint
This feature is only available to folks who have an Microsoft 365 work or school account.
(This feature isn't available if you're using Internet Explorer version 7.)
-
On the File tab of the Ribbon, select Save a Copy.
-
On the Save a Copy panel that opens, select Save a Copy.
The Save a Copy dialog box opens.
-
The default "save" location is the current folder where the original presentation is stored. If you accept that location, you must change the name specified in the Name box.
If you want to store the file in a different location, a name change isn't necessary. Select Save to another folder to change the folder where the file will be stored.
-
In the folder navigation dialog box, locate the folder you want, and then click Save.
The new copy of the presentation is now stored in that folder.
| | Some non-Microsoft online services, such as Dropbox, don't offer the same Save options as Office for the web does. If you don't see one of the options described here, it's because your online storage system doesn't allow it. |








No comments:
Post a Comment