Important: Beginning June 2018, the Newsfeed capability will not be available to new Microsoft 365 tenants. At that time, the company feed will also be set to read-only for existing tenants. For news solutions we recommend using team news, communication sites, and/or Yammer.
Some posts may not be suitable for a public newsfeed. For example, you may want to restrict a conversation to a small group of people. Or you may have a topic that you just don't think will be of interest to a wider audience. For these kind of posts, you can create a team site to be shared with selected people.
Notes:
-
You must have permission to create new sites.
-
Your organization may customize or restrict some of the features described in this article.
Start a conversation in a new site
-
Choose Share at the top of the page to select people with whom you'd like to share the site and use its newsfeed for a conversation.
Everyone you've invited receives an email about the new site. The email includes:
-
A message, if you included one in the invitation.
-
A link that takes invitees to the newsfeed page of the site.
-
An option to automatically start following the new site in order to get updates in their newsfeed. Selecting this option also takes invitees to the newsfeed page of the site.
Note: To receive updates about site posts in their newsfeed, members of the site must follow the site.
Post to the newsfeed on a team site
To post to the newsfeed on a team site, start typing in the Start a conversation box. Add features to the post, such as tags, links, videos, documents, mentions, and pictures, just as you would for any conversation in the public newsfeed. However, note the following distinctions in the case of tags and mentions:
-
If you include a tag in a post, site members receive a newsfeed update about the tag only if they are following the site.
-
You can mention someone who is not a member of the site. This person will receive an email that contains the text of the post in which he or she is mentioned, and a link to "See full conversation." If the person follows the link, they see a prompt for requesting access to the team site from the site administrator. The site administrator is typically the person who created the site.
Post to a newsfeed on a team site you're following
If you're following a site that contains a newsfeed, the site name appears in a drop-down menu in your personal newsfeed. This allows you to post to the newsfeed on these sites directly from the newsfeed on your personal site. If people you've invited to the site are following you, they'll see your posts in their personal newsfeed as well as on the site newsfeed.
-
Click the app launcher
 , and then click Newsfeed, or click Newsfeed at the top of the page.
, and then click Newsfeed, or click Newsfeed at the top of the page. -
Click the drop-down arrow next to Share with everyone, and then select the site you want:
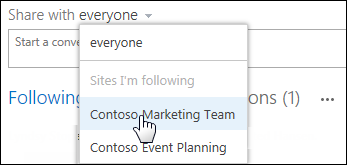
-
Create the newsfeed post in the Start a conversation box.
-
The post appears in your "Following" view, with the name of the team site where the post appears in the newsfeed.
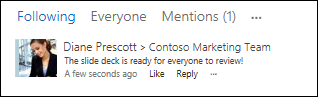
Note: If a newsfeed is added to a site you're already following, it won't immediately appear in this drop-down menu in your public newsfeed. To make the site appear in the menu, stop following the site, and then start following it again.
Respond to conversation posts on a team site
You can do the same types of activities with conversation posts on a team site as you do in the public conversation in your personal site newsfeed. For example, you can like a post, and copy a link to a conversation.
Recommendations around newsfeed permissions on a team site
Creating a new site gives you administrator privileges for the site, such as granting, revoking, or changing the permissions of people you invite to share the site with you.
When you invite people to a site, it's best to grant them the default permission, Contribute. This permission allows people to add content to site areas such as a newsfeed, without giving full control over site permissions. People you invite to share the site won't be able to contribute to a newsfeed unless they have at least Contribute permission.
No comments:
Post a Comment