FindTime is an Outlook add-in for scheduling meetings. The organizer can send multiple time options through FindTime and minimize the back and forth emails in scheduling.
Prerequisites for installing FindTime
FindTime can currently only be installed on a Microsoft 365 Apps for business or enterprise account that includes Exchange Online. FindTime is currently not supported for GCC tenants.
It can be used with Outlook for Windows, Outlook for Mac, and Outlook on the web. If you use Outlook 2013 or 2016, or Outlook for Mac 2016 or 2019, you will be asked to sign in every time you create a FindTime poll.
For Outlook 2013 & 2016 you'll need to install the latest security, and non-security, MSP files for outlook-x.none, mso-x.none, and osfclient-x.none. You can find those at these links:
Attendee access to FindTime
Recipients of a FindTime meeting are not required to have the add-in installed to vote on meeting times. Invitations can be sent to any email address including Gmail, Yahoo!, and similar providers.
There are a number of ways to install FindTime.
Installing FindTime in Outlook for the web
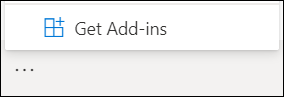
-
Open Outlook for the web in your browser.
-
Select New message to open a new email.
-
To the right of the Send and Discard buttons, select the ellipses button (…) and then select Get Add-ins.
-
Search for the FindTime add-in.
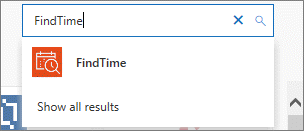
Note: If you can't access Add-ins or FindTime, your administrator may have turned off your access. Contact your administrator for more information.
-
To use the app, click the ellipses button (…) again from a message and select FindTime.
Installing FindTime in Outlook Desktop
-
Open Outlook.
-
Go to Home > Get Add-ins.
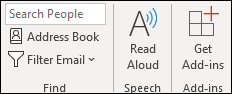
-
Search for the FindTime add-in.
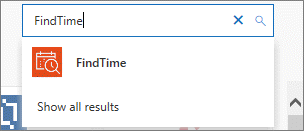
Note: If you can't access Add-ins or FindTime, your administrator may have turned off your access. Contact your administrator for more information.
-
Select Add.
-
You will now see the FindTime Reply with Meeting Poll in the Home tab.
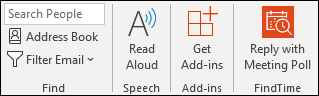
Installing FindTime for all users in your organization
Tenant admins can install FindTime for their Microsoft 365 for business users using the Exchange admin portal.
-
Open the EA portal.
-
Go to Organization > Apps.
-
Select New +.
-
Select the location to install from:
-
Add from the Office Store: Select FindTime > Add.
Note: Apps that work with Outlook on the web are listed under Apps for Office and SharePoint > Outlook. -
Add from URL: Enter the full URL for the app manifest file that you want to install.
-
Add from file: Select Browse and then navigate to the location of the app manifest file you want to install.
-
Note: The Office Store is not supported in all regions. Use an alternative installation method if you don't see this option.
Microsoft Office Tutorials: Install Findtime >>>>> Download Now
ReplyDelete>>>>> Download Full
Microsoft Office Tutorials: Install Findtime >>>>> Download LINK
>>>>> Download Now
Microsoft Office Tutorials: Install Findtime >>>>> Download Full
>>>>> Download LINK qT