If you want to stamp your photographs with your name or another identifying mark, you can add a watermark.
Adding a watermark to a photograph by using PowerPoint involves three main tasks: Adding the watermark, formatting it so that it looks transparent, and then grouping and saving the photograph.
After you set up the watermark for the first photograph, you can stamp other photographs quickly by un-grouping the watermark and then changing the photograph.
Add the watermark
-
Open a new, blank PowerPoint slide.
-
On the Insert tab, in the Images group, click Pictures.
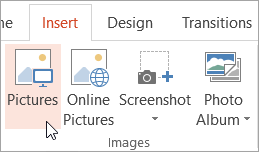
-
Browse to the photograph that you want to add a watermark to, click the photograph, and then click Insert.
-
On the Insert tab, in the Text group, click WordArt, and then click the text style that you want to use for your watermark.
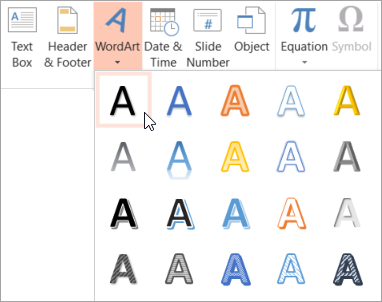
-
Select the watermark, and then drag it to the position that you want.
-
Select the text inside the watermark, and then type the text that you want to use.
Format the watermark
-
Click the watermark to select it.
-
On the Drawing Tools tab, click the WordArt Styles dialog box launcher.
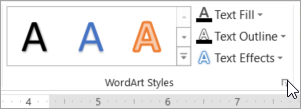
-
In the Format Shape pane, on the Text Fill & Outline tab , click Text Fill, choose the color that you want, and then set the Transparency slider to 80 percent.
-
Click Text Outline, choose the color that you want for the outline, and then set the Transparency slider to 75 percent.
-
And any other effects that you want on the Text Effects tab, such as a shadow or a three-dimensional effect.
Save the watermarked photograph
-
Press CTRL+A to select the WordArt and the photograph, and then click the Picture Tools tab.
-
In the Arrange group, click Group, and then click Group.
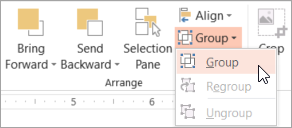
-
Right-click the photograph, click Save as Picture, and save the watermarked photograph with a new name.
Quickly add a watermark to another photograph
-
In PowerPoint, select the photograph that has the watermark.
-
On the Picture Tools tab, in the Arrange group, click Group, and then click Ungroup.
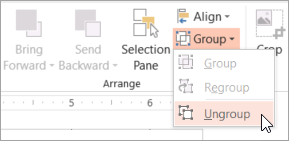
-
Select only the picture, and then press DELETE.
-
On the Insert tab, in the Images group, click Pictures.
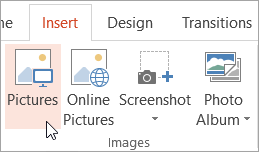
-
Browse to a new picture, click it, and then click Insert.
Note: If you don't see your watermark, click Send Backward in the Arrange group on the Picture Tools tab.
-
Press CTRL+A to select the WordArt and the photograph, and then click Group in the Arrange group.
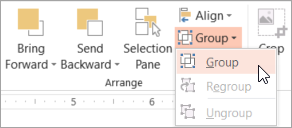
-
Right-click the photograph, click Save as Picture, and save the watermarked photograph with a new name.
Add the watermark
-
Open a new, blank PowerPoint file.
-
On the Insert tab, in the Images group, click Picture.
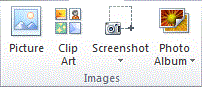
-
Browse to the photograph that you want to add a watermark to, click the photograph, and then click Insert.
-
On the Insert tab, in the Text group, click WordArt, and then click the text style that you want to use for your watermark.
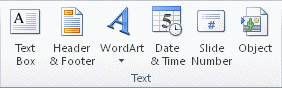
-
Select the watermark, and then drag it to the position that you want.
-
Select the text inside the watermark, and then type the text that you want to use.
Format the watermark
-
Click the watermark to select it.
-
On the Drawing Tools tab, click the WordArt Styles Dialog Box Launcher.
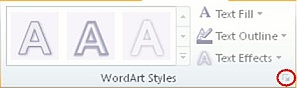
-
Click Text Fill, choose the color that you want, and then set the Transparency slider to 80 percent.
-
Click Text Outline, choose the color that you want for the outline, and then set the Transparency slider to 75 percent.
-
And any other effects that you want, such as a shadow or a three-dimensional effect, and then click OK.
Save the watermarked photograph
-
Press CTRL+A to select the WordArt and the photograph, and then click the Picture Tools tab.
-
In the Arrange group, click Group, and then click Group.
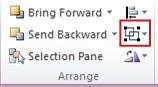
-
Right-click the photograph, click Save as Picture, and save the watermarked photograph with a new name.
Quickly add a watermark to another photograph
-
In PowerPoint, select the photograph that has the watermark.
-
On the Picture Tools tab, in the Arrange group, click Group, and then click Ungroup.
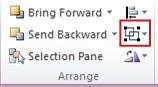
-
Select only the picture, and then press DELETE.
-
On the Insert tab, in the Images group, click Picture.
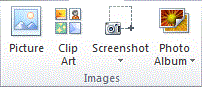
-
Browse to a new picture, click it, and then click Insert.
Note: If you don't see your watermark, click Send Backward in the Arrange group on the Picture Tools tab.
-
Press CTRL+A to select the WordArt and the photograph, and then click Group in the Arrange group.
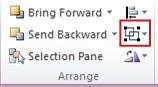
-
Right-click the photograph, click Save as Picture, and save the watermarked photograph with a new name.
No comments:
Post a Comment