If you're looking for a specific word or phrase in your presentation, workbook, or document, use Find to search for it.
Find for iPhone and iPad
Find text in a presentation in PowerPoint for iPhone or iPad
Note: Currently, PowerPoint doesn't support Find and Replace.
-
To search your presentation for certain words or phrases, tap the Find
 icon in the upper-right corner.
icon in the upper-right corner. -
Enter a word or phrase you want to find in your presentation.
-
To get to more search options, tap the Options
 icon to the left of the search box.
icon to the left of the search box.You'll see two options you can turn on or off. Match Case will match your search results exactly to the casing of the query you typed. Whole Words will search only for the exact word you typed rather than suggesting words that contain your query. To enable either of these options, flip the toggles to On.
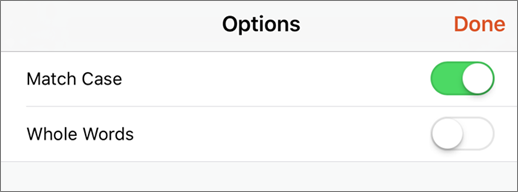
-
Once you've entered your query, you'll see a numerical indicator in the search box of how many times that word or phrase occurs in your presentation.

You can then use the arrows to scroll through where the found term occurs in your presentation.

Find text in a document in Word or a workbook in Excel for iPhone or iPad
-
To search your file for certain words or phrases, tap the Find
 icon in the upper-right corner.
icon in the upper-right corner. -
Enter a word or phrase you want to find in your document or workbook.
-
Once you've entered your query, you'll see a numerical indicator in the search box of how many times that word or phrase occurs in your document or workbook.

You can then use the arrows to scroll through where the found term occurs in your document or workbook.

-
To get to more search options, tap the Options
 icon to the left of the search box.
icon to the left of the search box.-
Find will simply find the word or phrase you're looking for in your document or workbook.
-
Select Find and Replace if you want to find a word or phrase and replace it with a different word or phrase.
-
Select Find and Replace All to find all instances of a word or phrase and replace them all with a different word or phrase.
-
Match Case will match your search results exactly to the casing of the query you typed.
-
Whole Words will search only for the exact word you typed rather than suggesting words that contain your query.
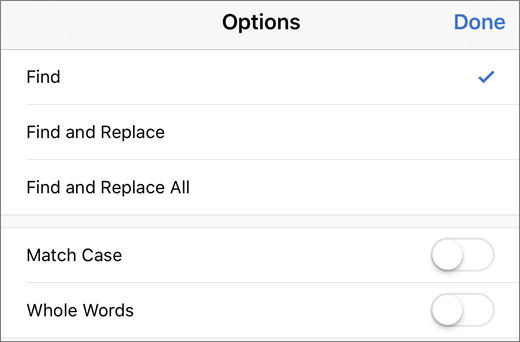
-
Find for Windows Mobile
Find text in a presentation in PowerPoint Mobile
Note: Currently, PowerPoint doesn't support Find and Replace.
-
To search your presentation for certain words or phrases, tap the Find
 icon in the upper-right corner.
icon in the upper-right corner. -
Enter a word or phrase you want to find in your presentation.
-
To get to more search options, tap the More Options
 icon to the left of the search box.
icon to the left of the search box.-
Match Word will search only for the exact word you typed rather than suggesting words that contain your query.
-
Match Case will match your search results exactly to the casing of the query you typed.
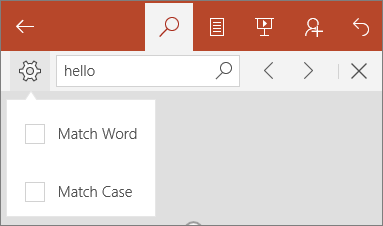
-
-
Once you've entered your query, you'll see a numerical indicator in the search box of how many times that word or phrase occurs in your presentation.
You can then use the arrows to scroll through where the found term occurs in your presentation.

Find text in a workbook in Excel Mobile
-
To search your file for certain words or phrases, tap the Find
 icon in the upper-right corner.
icon in the upper-right corner. -
Enter a word or phrase you want to find in your workbook.
-
Once you've entered your query, you'll see a numerical indicator in the search box of how many times that word or phrase occurs in your workbook.
You can then use the arrows to scroll through where the found term occurs in your workbook.

-
To get to more search options, tap the More Options
 icon to the left of the search box.
icon to the left of the search box.-
Find will simply find the word or phrase you're looking for in your workbook.
-
Select Find and Replace if you want to find a word or phrase and replace it with a different word or phrase.
-
Select Find and Replace All to find all instances of a word or phrase and replace them all with a different word or phrase.
-
Select Sheet to find words just within the sheet you're on.
-
Select Workbook to search all the sheets in your workbook.
-
Match Case will match your search results exactly to the casing of the query you typed.
-
Whole Words will search only for the exact word you typed rather than suggesting words that contain your query.
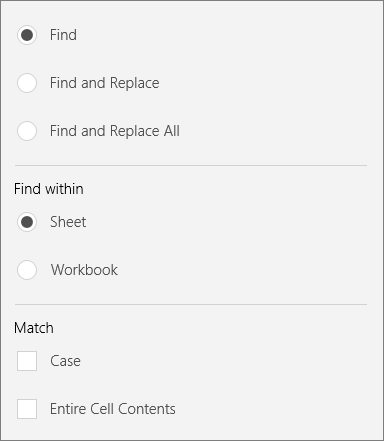
-
Find text in a document in Word Mobile
-
To search your file for certain words or phrases, tap the Find
 icon in the upper-right corner.
icon in the upper-right corner. -
Enter a word or phrase you want to find in your document.
-
Once you've entered your query, you'll see a numerical indicator in the search box of how many times that word or phrase occurs in your document or workbook.
You can then use the arrows to scroll through where the found term occurs in your document.

-
To get to more search options, tap the More Options
 icon to the left of the search box.
icon to the left of the search box.-
Find will simply find the word or phrase you're looking for in your document.
-
Select Replace if you want to find a word or phrase and replace it with a different word or phrase.
-
Match Case will match your search results exactly to the casing of the query you typed.
-
Whole Words will search only for the exact word you typed rather than suggesting words that contain your query.
-
Select Sounds like to find all words that sound similar to each other. (For example, it would find both caught and cot).
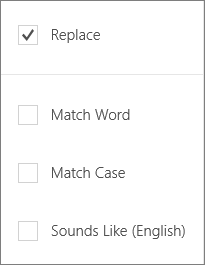
-
Find for Android phones and tablets
Find text in a presentation in PowerPoint for Android
Note: Currently, PowerPoint doesn't support Find and Replace.
-
To search your presentation for certain words or phrases, tap the Find
 icon in the upper-right corner.
icon in the upper-right corner. -
Enter a word or phrase you want to find in your presentation.
-
To get to more search options, tap the More Options
 icon to the left of the search box.
icon to the left of the search box.-
Match Word will search only for the exact word you typed rather than suggesting words that contain your query.
-
Match Case will match your search results exactly to the casing of the query you typed.
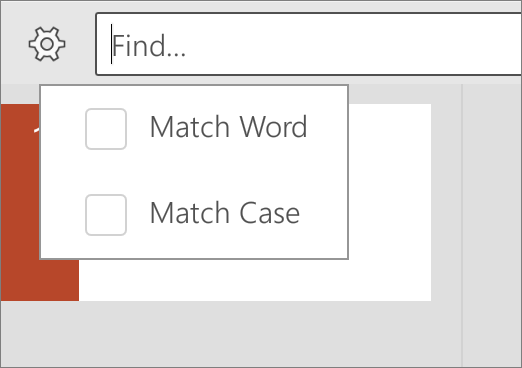
-
-
Once you've entered your query, you'll see a numerical indicator in the search box of how many times that word or phrase occurs in your presentation.
You can then use the arrows to scroll through where the found term occurs in your presentation.

Find text in a workbook in Excel for Android
-
To search your file for certain words or phrases, tap the Find
 icon in the upper-right corner.
icon in the upper-right corner. -
Enter a word or phrase you want to find in your workbook.
-
Once you've entered your query, you'll see a numerical indicator in the search box of how many times that word or phrase occurs in your workbook.
You can then use the arrows to scroll through where the found term occurs in your workbook.

-
To get to more search options, tap the More Options
 icon to the left of the search box.
icon to the left of the search box.-
Find will simply find the word or phrase you're looking for in your workbook.
-
Select Find and Replace if you want to find a word or phrase and replace it with a different word or phrase.
-
Select Find and Replace All to find all instances of a word or phrase and replace them all with a different word or phrase.
-
Select Sheet to find words just within the sheet you're on.
-
Select Workbook to search all the sheets in your workbook.
-
Match Case will match your search results exactly to the casing of the query you typed.
-
Entire Cell Contents will search only for the exact word or phrase in your selected cell rather than suggesting words that contain your query.
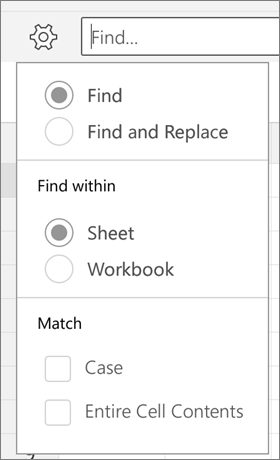
-
Find text in a document in Word for Android
-
To search your file for certain words or phrases, tap the Find
 icon in the upper-right corner.
icon in the upper-right corner. -
Enter a word or phrase you want to find in your document.
-
Once you've entered your query, you'll see a numerical indicator in the search box of how many times that word or phrase occurs in your document or workbook.
You can then use the arrows to scroll through where the found term occurs in your document.

-
To get to more search options, tap the More Options
 icon to the left of the search box.
icon to the left of the search box.-
Find will simply find the word or phrase you're looking for in your document.
-
Select Replace if you want to find a word or phrase and replace it with a different word or phrase.
-
Match Case will match your search results exactly to the casing of the query you typed.
-
Whole Words will search only for the exact word you typed rather than suggesting words that contain your query.
-
Select Sounds like to find all words that sound similar to each other. (For example, it would find both caught and cot).
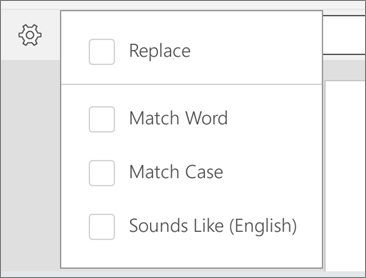
-
No comments:
Post a Comment