If you need to interrupt work on a task, you can split the task so that part of it starts later in the schedule. You can split a task into as many sections as you need.
-
On the View tab, in the Task Views group, choose Gantt Chart.

-
On the Task tab, in the Schedule group, choose Split Task.
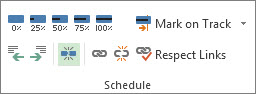
-
On the task's Gantt bar, click the bar on the date where you want the split to occur, and drag the second part of the bar to the date that you want work to begin again.
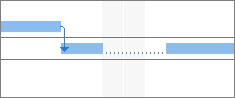
To remove a split in a task (join), drag a section of the task until it touches another section.
Note: If your project has tasks that were already split, but you aren't sure why, your project may have been leveled while allowing splits to occur. On the Resource tab, in the Level group, choose Leveling Options. In the Resource Leveling dialog box, select the Leveling can create splits in remaining work check box to allow splits as a result of leveling, or clear this check box to prevent splits during resource leveling.
Also in this article
Move parts of a split task
-
On the View tab, in the Task Views group, choose Gantt Chart.

-
To move one part: Hover over any part of the split task other than the first one.
To move the whole thing: Hover over the first part of the split task.
-
The cursor changes to a four-way arrow
 .
. -
Drag the bar left to start earlier or drag it right to start later.
Note: If your project has tasks that were already split, but you aren't sure why, your project may have been leveled while allowing splits to occur. On the Resource tab, in the Level group, choose Leveling Options. In the Resource Leveling dialog box, select the Leveling can create splits in remaining work check box to allow splits as a result of leveling, or clear this check box to prevent splits during resource leveling.
Change the duration of a split task
To change the duration of the entire split task (including all of its sections), type a new duration in the Duration field.
You can also adjust the duration of each section of a split task:
-
On the View tab, in the Task Views group, choose Gantt Chart.

-
Hover over the right end of any part of the split task until the cursor changes to an expansion arrow
 .
. -
Drag to the left to shorten the duration of the part, or drag to the right to lengthen the duration.
Modify the Gantt bar style for split tasks
By default, split tasks are represented in the Gantt Chart view with dotted lines connecting each split portion. You can change the appearance of the split by modifying the split bar style.
-
On the View tab, in the Task Views group, choose Gantt Chart.
-
On the Format tab, select the Format Bar Styles button in the lower right corner of the Gantt Chart Style group.
-
In the Bar Styles dialog box, select Split in the Name column of the table.
-
On the Bars tab, under Middle, select options for the split bar in the Shape, Pattern, and Color lists.
No comments:
Post a Comment