Graph handwritten or typed equations with Math Assistant in OneNote. You can even manipulate variables to see the visual effect of changes, turning Math Assistant into a powerful math coach.
Note: This feature is only available if you have a Microsoft 365 subscription. If you are a Microsoft 365 subscriber, make sure you have the latest version of Office.

-
First, create your equation using ink or text.
In the Draw tab, write or type your equation. Use the Lasso Select tool to draw a circle around the equation. Then select Math. This will open the Math Assistant pane. -
From the Select an action drop-down menu in the Math pane, select Graph in 2D or Graph Both Sides in 2D.
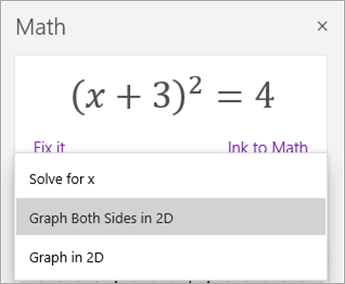
-
To adjust the graph generated by Math Assistant, do any of the following (where available):
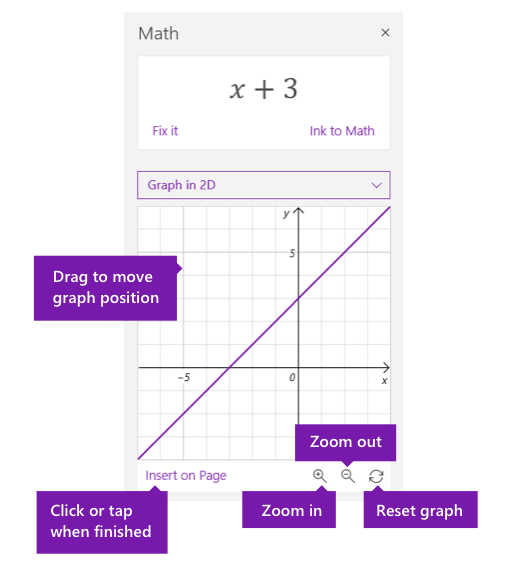
-
Click (or press and hold) and then drag the graph in any direction to move its position.
-
Click or tap the + and – magnifying glass buttons as often as needed to change the values of the parameters in your equation by zooming in or out.
Note: If you're using OneNote on a touchscreen device, you can also adjust the graph with your fingers. Use a single finger to move the position of the graph, or pinch-zoom with two fingers to change the magnification level. In OneNote for the web, you can use the arrows at the sides of the graph to reposition it.
-
Click or tap the double-arrow Reset icon to reset the graph to its original state.
-
When the graph looks the way you want, click or tap Insert on Page to place it as a screenshot on your current page.
-
Note: To change how a graph is expressed (degree, radian, gradians), click or tap Settings while the Math pane is open.
Advanced graphing features
Other features may be available depending on the type of your graph.
-
Read x-y values: Hover over a point on the graph line to see x and y values in OneNote for Windows 10. In OneNote for the web, click on a line to see the values.
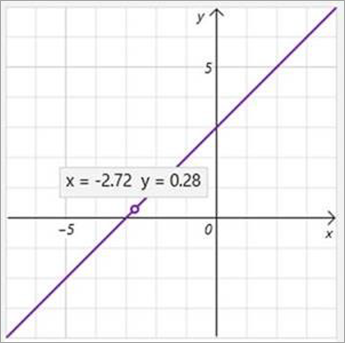
-
Manipulating parameters: If you have an equation with parameters, such as ax+b, use the plus + and minus - signs below the graph to change the a and b values.
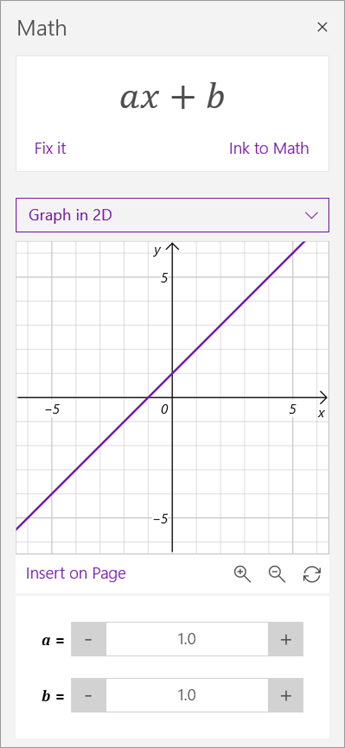
-
Key graph features: Math Assistant calculates interesting information about the graph, such as zeros, intercepts, minima, maxima, and more. Use the checkboxes to select which features you'd like to display on the graph.
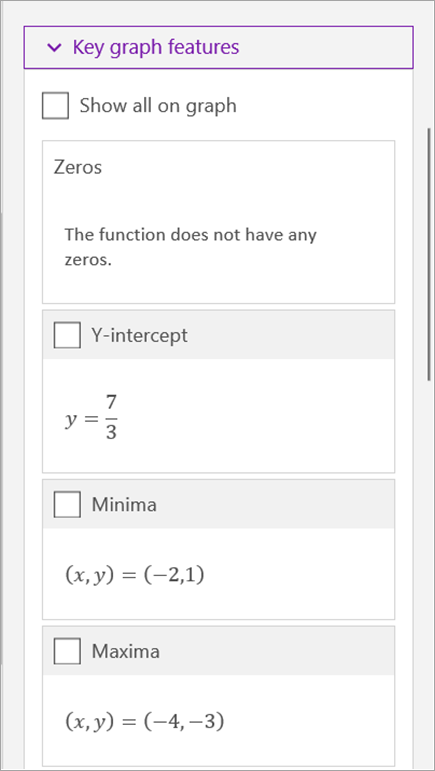
See also
Create math equations with ink or text using Math Assistant in OneNote
Solve math equations with Math Assistant in OneNote
No comments:
Post a Comment