The Office Clipboard stores text and graphics that you copy or cut from anywhere, and it lets you paste the stored items into any other Office file. Here's how it works in Word 2013 or 2016.
Cut and paste items from the Clipboard
-
If you're not already there, click Home, then click the launcher in the lower-right corner of the Clipboard group.
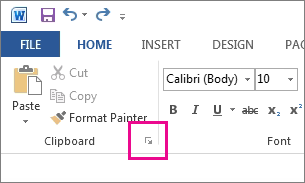
-
Select the text or graphics you want to copy, and press Ctrl+C.
Each selection appears in the Clipboard, with the latest at the top.
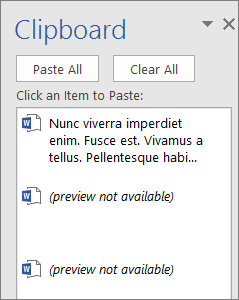
-
Optionally, repeat step 2 until you've copied all the items you want to use.
Tip: After you open the Clipboard, it stores content that you copy or cut from anywhere. The same thing happens when you set the Clipboard to store content but remain closed, as long as you have an Office program running. For more about that, see Set options for the Clipboard below.
-
In your document, click where you want to paste the item.
-
Do one of the following in the Clipboard:
-
Click the down arrow next to the item you want to paste, and click Paste.
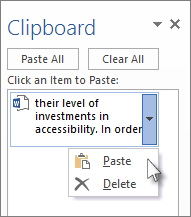
-
To paste everything in the Clipboard to the selected area in your document, click Paste All.
-
Other things you can do with the Clipboard
Delete items from the Clipboard
Do any of the following:
-
Click the arrow on the right side of the item, and click Delete.
-
Right-click the item you want to delete, and click Delete.
-
Click Clear All to clear everything out of the Clipboard.
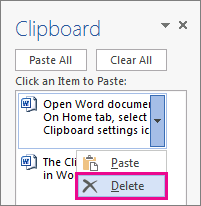
Close the Clipboard
Click the X in the upper-right corner of the Clipboard pane.
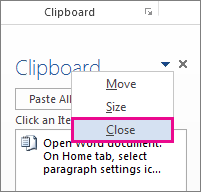
Set options for the Clipboard
The options control a variety of Clipboard functions, such as when the Clipboard appears.
With the Clipboard open, click Options at the bottom of the pane.
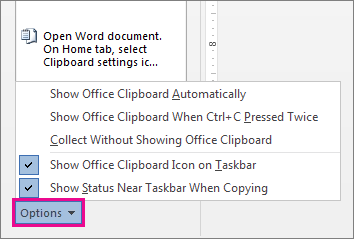
Here's what each option does:
Option | Description |
|---|---|
| Show Office Clipboard Automatically | Displays the Office Clipboard when you copy more than one item. |
| Show Office Clipboard When CTRL+C Pressed Twice | Displays the Office Clipboard when you press Ctrl+C twice. |
| Collect Without Showing Office Clipboard | Automatically copies items to the Office Clipboard without displaying the Clipboard task pane. When you select this option, the Clipboard will store content copied or cut from anywhere. |
| Show Office Clipboard Icon on Taskbar | Displays the Clipboard icon in the notification area of your Windows taskbar when the Clipboard is active. This option is on by default. |
| Show Status Near Taskbar When Copying | Shows the number of items you've collected in the bottom-right corner of the Word window. This option is on by default. |
No comments:
Post a Comment