If you are working with a Word document, Excel workbook, or a PowerPoint presentation that is saved to a library on a Microsoft Office SharePoint Server 2007 site where a policy requiring the insertion of a barcode is in effect as part of an information management policy, you may need to insert a barcode into your system file when you save or print it.
Important: Barcodes have been discontinued in SharePoint 2013 and later versions. For more information, see Discontinued features and modified functionality in Microsoft SharePoint 2013.
Overview
When you upload a file to a document library that has a barcode policy, a barcode is added to the item's properties (metadata) but is not inserted into the file itself. Only when you choose to edit the document and then either save or print it is the barcode inserted into the file as an image. When you work with printed documents that contain these barcodes, you can use the barcode information displayed in the document to search for and locate the original copy of the document on an Office SharePoint Server 2007 site. This means you can easily view all of the associated workflow, metadata, audit history, and other information.
You cannot insert a barcode in a document until the site administrator or list manager configures the appropriate policy for the library. If such a policy exists, the Barcode command appears on the Insert tab so that you can insert barcodes.
Any document that already exists in the list or library when the policy is established is not assigned a barcode (which therefore can't be inserted) until the document is checked out and checked back in. Documents uploaded to a list or library with a barcode policy already in effect are automatically assigned barcodes that can be inserted immediately.
Insert a barcode manually
When a site administrator or list owner configures a barcode policy for a list or library, barcodes are automatically generated on the server for the items or documents in that list or library when the items or documents are uploaded or edited.
Depending upon how a barcode policy is configured, you may also be required to insert barcode images into documents that reside in libraries on a SharePoint site.
-
If the library is not already open, click its name on the Quick Launch.
If the name of your library does not appear on the Quick Launch, click View All Site Content, and then click the name of your library.
-
Point to the document you want, click the arrow that appears, and then click the edit option for the Office program name — for example, Edit in Microsoft Office Word.
-
Place your cursor in the location in the document where you want to insert the barcode.
-
On the Insert tab, in the Barcode group, click Barcode.
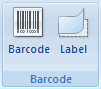
Note: The Barcode command appears on the Insert tab only if a barcode policy is in effect for a server document.
-
Save your changes.
Insert a barcode when you save or print
A library on a SharePoint site may have a barcode policy that requires you to insert a barcode when you save or print a document.
If the document does not already contain a barcode when you save or print, you are prompted to insert one. If you click Yes when prompted, the barcode is inserted in a default location.
-
If the file is read-only, the barcode is inserted at the cursor's current location.
-
If the file is in Edit mode, the barcode is inserted in a default location.
-
In Word The barcode is inserted in the header of the first page of the document.
-
In Excel The barcode is inserted in the first cell on the first worksheet in the workbook.
-
In PowerPoint The barcode is inserted in the center of the first slide in the presentation.
-
Thanks for Sharing
ReplyDeletemost innovative solution and Our newest menu formats are perfect for your business.
Visit https://qrrocket.com/!