By default, Outlook attempts to save an email message you're composing every three minutes. That way, if you have to step away or your computer restarts, you don't lose your work. If you attempt to close an unsent message without sending it, Outlook will ask you if you want to save the message as a draft.
Save a draft of a message that you want to finish later
You can force a draft to save at any time by clicking the Save button in the top left menu bar of the email message or click File > Save.
Open a draft message you never sent
In the folder pane, click the Drafts folder, then double-click the message. If you want to delete a draft, right-click a message in the draft folder and select Delete.
Turn automatic saving of draft messages on or off or change how often drafts are saved
-
Select File > Options..
-
In the left pane, click Mail.
-
Under Save messages, select or clear the Automatically save items that have not been sent after this many minutes check box.
You can also use this option to change how often draft messages are saved. Enter any value between 1 and 99.
Better together: Manage drafts from Outlook for iOS and Outlook for Android
| If you use Outlook for iOS or Outlook for Android, your drafts will automatically synchronize to your mobile device. From there, you can finish messages you've started at your computer, easily add attachments from your photos or camera, or use Office Lens to capture notes from a whiteboard in a meeting. |
Save a draft of a message that you want to finish later
To manually save a draft of a message, do one of the following:
-
Click Save on the Quick Access Toolbar.
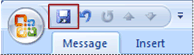
-
Click the Microsoft Office Button
 , and then click Save.
, and then click Save.
Open a message you previously created and saved, but never sent
-
In Mail, in the Navigation Pane, click Drafts, and then double-click the message.
Tip: To delete any draft, click the message and then press Delete.
Turn off automatic saving of unsent messages
-
On the Tools menu, click Options.
-
On the Preferences tab, under E-mail, click E-mail Options.
-
Clear the Automatically save unsent messages check box.
Change automatic message saving interval
-
On the Tools menu, click Options.
-
On the Preferences tab, under E-mail, click E-mail Options.
-
Under Message handling, click Advanced E-mail Options.
-
Under Save messages, next to AutoSave items every, in the minutes box enter a number between 1 and 99.

Microsoft Office Tutorials: Save Or Delete Drafts Of Unsent Messages >>>>> Download Now
ReplyDelete>>>>> Download Full
Microsoft Office Tutorials: Save Or Delete Drafts Of Unsent Messages >>>>> Download LINK
>>>>> Download Now
Microsoft Office Tutorials: Save Or Delete Drafts Of Unsent Messages >>>>> Download Full
>>>>> Download LINK 6F