Tip: Create a survey, quiz, or poll with Microsoft Forms. Want to create an advanced survey? Try Microsoft Forms Pro.
Microsoft Forms includes rich, real-time analytics that provide summary information and individual results for surveys and other types of forms. You can export the results to Microsoft Excel for more in-depth analysis, as well as delete or print a summary of responses.
View summary information for your form
After you create your form, adjust its settings, and share your form with others, it's time to view the results. In Microsoft Forms, open the form for which you want to review the results, and then click the Responses tab.
Across the top, you'll see summary information data about your form, such as number of responses, average time it took for responders to complete your form, and form's current status.
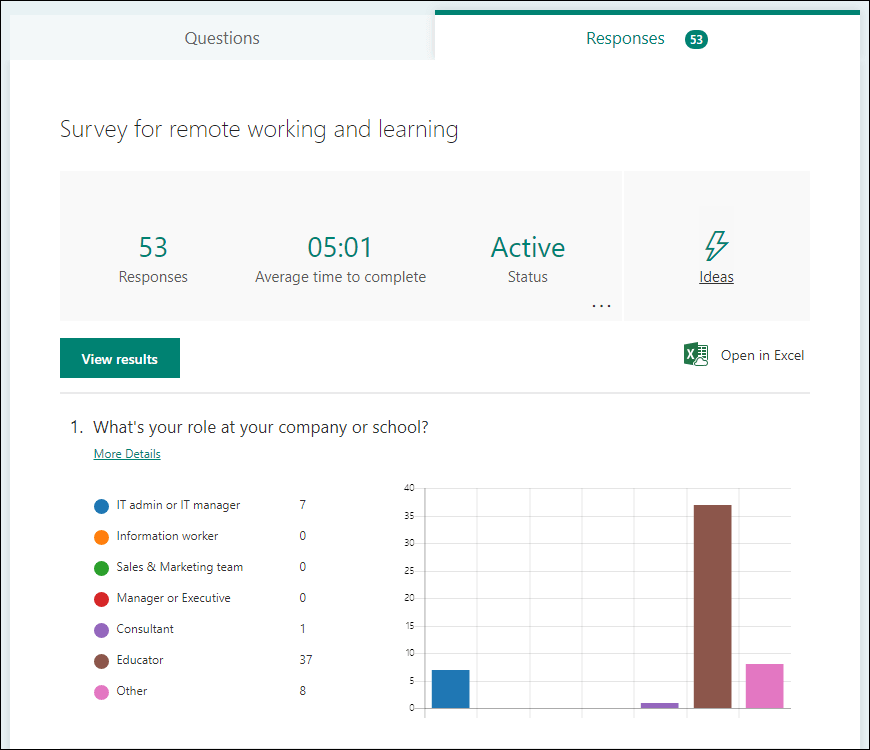
Next to each question, you'll see the number of responses and a colorful chart of the breakdown of responses.
1. Check response data for each question
Click View results to see individual details for each responder, such as time it took to complete your form and the option(s) selected.
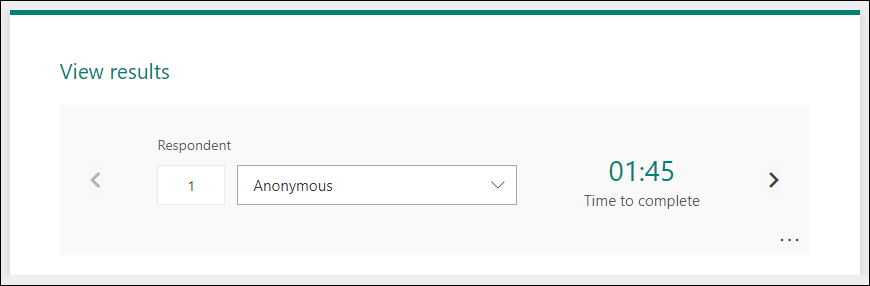
Click the arrow next to the Responder name to jump to the results of another responder. You can also click the left and right arrows to toggle through the result details of the other responders.
Click More options  and then choose whether to Delete response or Print response for a particular individual.
and then choose whether to Delete response or Print response for a particular individual.
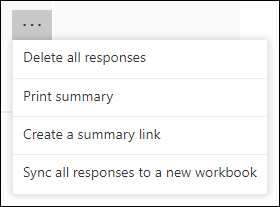
Tip: Learn more about printing forms.
2. Export form results and open in Excel
You can easily view all of the response data for your quiz or other form in Microsoft Excel. Click Open in Excel on the Responses tab to capture a snapshot of your current response data.
Notes:
-
If you've created your form in Forms on the Web (https://forms.office.com) and click Open in Excel, an offline Excel workbook will open that has no relationship or connection to your form.
-
If you've created your form in OneDrive for Business and click Open in Excel, your Excel workbook is automatically stored in OneDrive for Business and contains a live data connection to your form. Any new response data in your form will be reflected in your workbook.
-
If you've created your form in Excel Online and click Open in Excel, your Excel workbook is automatically stored in OneDrive for Business and contains a live data connection to your form. Any new response data in your form will be reflected in your workbook.
Troubleshoot data exporting
If you're experiencing a download error, please see how to troubleshoot exporting form data to Excel.
Analyze form results in Excel
Each question in your form is a column and each response becomes a row in the Excel workbook. The first four columns display the start time and completion times for each response, and the name and email address for each responder. The subsequent columns display that responder's selections.
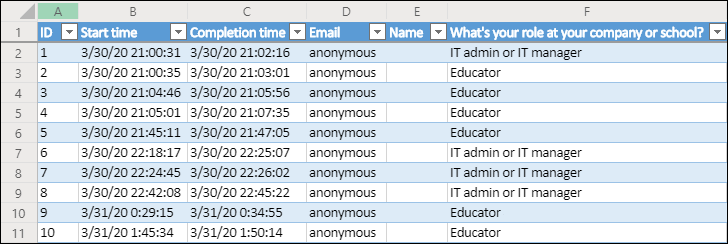
Notes:
-
Any changes you make to the form data in Excel won't modify the content of the response table.
-
Names and email addresses of anonymous students won't be displayed if you allow your form to accept anonymous responses.
3. View details for each question
Click the Details link to see more details for each question. On the details view, you can see the name of each responder and his or her answers for each question.
Tip: Click the column headers to sort the response results.

Share results with others
-
Select the Responses tab.
-
Click More options
 .
. -
Choose Get a summary link.
-
Click Copy.
When you paste this link, anyone that has the link will be able to view a summary of responses for your form.
Got feedback on Microsoft Forms?
We'd love to hear from you! Please visit the Microsoft Forms UserVoice site to provide suggestions and vote on ideas others have already submitted.
there is NO option on the Response tab when clicking on the three dots for "Get summary link!!"
ReplyDeleteHow can you share results if a survey/poll had an end date? Create link to results does not seem to be working. thanks
ReplyDeleteMicrosoft Office Tutorials: Check And Share Your Form Results >>>>> Download Now
ReplyDelete>>>>> Download Full
Microsoft Office Tutorials: Check And Share Your Form Results >>>>> Download LINK
>>>>> Download Now
Microsoft Office Tutorials: Check And Share Your Form Results >>>>> Download Full
>>>>> Download LINK 99