Headers and footers in a worksheet
You can add headers or footers at the top or bottom of a printed worksheet in Excel. For example, you might create a footer that has page numbers, the date, and the name of your file. You can create your own, or use many built-in headers and footers.
Headers and footers are displayed only in Page Layout view, Print Preview, and on printed pages. You can also use the Page Setup dialog box if you want to insert headers or footers for more than one worksheet at a time. For other sheet types, such as chart sheets, or charts, you can insert headers and footers only by using the Page Setup dialog box.
Add or change headers or footers in Page Layout view
-
Click the worksheet where you want to add or change headers or footers.
-
On the Insert tab, in the Text group, click Header & Footer.

Excel displays the worksheet in Page Layout view.
-
To add or edit a header or footer, click the left, center, or right header or footer text box at the top or the bottom of the worksheet page (under Header, or above Footer).
-
Type the new header or footer text.
Notes:
-
To start a new line in a header or footer text box, press Enter.
-
To include a single ampersand (&) in the text of a header or footer, use two ampersands. For example, to include "Subcontractors & Services" in a header, type Subcontractors && Services.
-
To close headers or footers, click anywhere in the worksheet. To close headers or footers without keeping the changes that you made, press Esc.
-
Add or change headers or footers in the Page Setup dialog
-
Click the worksheet or worksheets, chart sheet, or chart where you want to add or change headers or footers.
Tip: You can select multiple worksheets with Ctrl+Left-click. When multiple worksheets are selected, [Group] appears in the title bar at the top of the worksheet. To cancel a selection of multiple worksheets in a workbook, click any unselected worksheet. If no unselected sheet is visible, right-click the tab of a selected sheet, and then click Ungroup Sheets.
-
On the Page Layout tab, in the Page Setup group, click the Dialog Box Launcher
 .
.
Excel displays the Page Setup dialog box.
-
On the Header/Footer tab, click Custom Header or Custom Footer.
-
Click in the Left, Center, or Right section box, and then click any of the buttons to add the header or footer information that you want in that section.
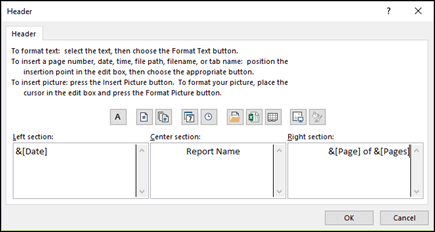
-
To add or change the header or footer text, type additional text or edit the existing text in the Left, Center, or Right section box.
Notes:
-
To start a new line in a header or footer text box, press Enter.
-
To include a single ampersand (&) in the text of a header or footer, use two ampersands. For example, to include "Subcontractors & Services" in a header, type Subcontractors && Services.
-
Add a built-in header or footer in Page Layout view
Excel has many built-in text headers and footers that you can use. For worksheets, you can work with headers and footers in Page Layout view. For chart sheets or charts you need to go through the Page Setup dialog.
-
Click the worksheet where you want to add or change a built-in header or footer.
-
On the Insert tab, in the Text group, click Header & Footer.

Excel displays the worksheet in Page Layout view.
-
Click the left, center, or right header or the footer text box at the top or the bottom of the worksheet page.
Tip: Clicking any text box selects the header or footer and displays the Header and Footer Tools, adding the Design tab.
-
On the Design tab, in the Header & Footer group, click Header or Footer, and then click the built-in header or footer that you want.
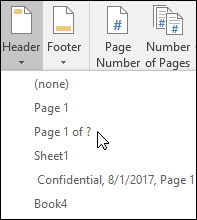
Add built-in header and footer elements for a worksheet
Instead of picking a built-in header or footer, you can choose a built-in element. Many elements (such as Page Number, File Name, and Current Date) are found on the ribbon. For worksheets, you can work with headers and footers in Page Layout view. For chart sheets or charts, you can work with headers and footers in the Page Setup dialog.
-
Click the worksheet to which you want to add specific header or footer elements.
-
On the Insert tab, in the Text group, click Header & Footer.

Excel displays the worksheet in Page Layout view.
-
Click the left, center, or right header or footer text box at the top or the bottom of the worksheet page.
Tip: Clicking any text box selects the header or footer and displays the Header and Footer Tools, adding the Design tab.
-
On the Design tab, in the Header & Footer Elements group, click the elements that you want.
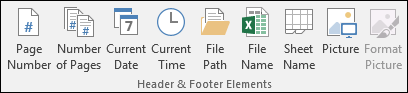
Add built-in header and footer elements for a chart sheet or chart
-
Click the chart sheet or chart where you want to add or change a header or footer element.
-
On the Insert tab, in the Text group, click Header & Footer.

Excel displays the Page Setup dialog box.
-
Click Custom Header or Custom Footer.
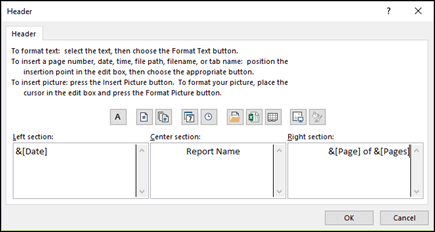
-
Use the buttons in the Header or Footer dialog box to insert specific header and footer elements.
Tip: When you rest the mouse pointer on a button, a ScreenTip displays the name of the element that the button inserts.
Choose header and footer options for a worksheet
For worksheets, you can work with headers and footers in Page Layout view. For chart sheets or charts, you can work with headers and footers in the Page Setup dialog.
-
Click the worksheet where you want to choose header and footer options.
-
On the Insert tab, in the Text group, click Header & Footer.

Excel displays the worksheet in Page Layout view.
-
Click the left, center, or right header or footer text box at the top or the bottom of the worksheet page.
Tip: Clicking any text box selects the header or footer and displays the Header and Footer Tools, adding the Design tab.
-
On the Design tab, in the Options group, check one or more of the following:
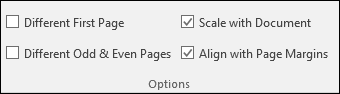
-
To remove headers and footers from the first printed page, select the Different First Page check box.
-
To specify that the headers and footers on odd-numbered pages should differ from those on even-numbered pages, select the Different Odd & Even Pages check box.
-
To specify whether the headers and footers should use the same font size and scaling as the worksheet, select the Scale with Document check box.
To make the font size and scaling of the headers or footers independent of the worksheet scaling, which helps create a consistent display across multiple pages, clear this check box.
-
To make sure the header or footer margin is aligned with the left and right margins of the worksheet, select the Align with Page Margins check box.
To set the left and right margins of the headers and footers to a specific value that is independent of the left and right margins of the worksheet, clear this check box.
-
Choose the header and footer options for a chart sheet or chart
-
Click the chart sheet or chart where you want to choose header or footer options.
-
On the Insert tab, in the Text group, click Header & Footer.

Excel displays the Page Setup dialog box.
-
Select one or more of the following:
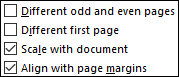
-
To remove headers and footers from the first printed page, select the Different first page check box.
-
To specify that the headers and footers on odd-numbered pages should differ from those on even-numbered pages, select the Different odd & even pages check box.
-
To specify whether the headers and footers should use the same font size and scaling as the worksheet, select the Scale with document check box.
To make the font size and scaling of the headers or footers independent of the worksheet scaling, which helps create a consistent display across multiple pages, clear the Scale with Document check box.
-
To guarantee that the header or footer margin is aligned with the left and right margins of the worksheet, select the Align with page margins check box.
Tip: To set the left and right margins of the headers and footers to a specific value that is independent of the left and right margins of the worksheet, clear this check box.
-
Close headers and footers
To close the header and footer, you must switch from Page Layout view to Normal view.
-
On the View tab, in the Workbook Views group, click Normal.

You can also click Normal
 on the status bar.
on the status bar.
Remove headers or footers
-
On the Insert tab, in the Text group, click Header & Footer.

Excel displays the worksheet in Page Layout view.
-
Click the left, center, or right header or the footer text box at the top or the bottom of the worksheet page.
Tip: Clicking any text box selects the header or footer and displays the Header and Footer Tools, adding the Design tab.
-
Press Delete or Backspace.
Note: If you want to delete headers and footers for several worksheets at once, select the worksheets, and then open the Page Setup dialog box. To delete all headers and footers instantly, on the Header/Footer tab, select (none) in the Header or Footer box.
Need more help?
You can always ask an expert in the Excel Tech Community, get support in the Answers community, or suggest a new feature or improvement on Excel User Voice.
No comments:
Post a Comment