Edit a workbook that contains features unsupported by Excel Online
Last updated 2015-10-05
When you try to open a workbook in Microsoft Excel Online, you might see an error message that tells you the workbook contains features that are not supported by Excel Online. Unsupported features are contents or functionality in a workbook that prevents the workbook from being opened for editing or, in some cases, viewing in the browser. This article provides steps to edit the workbook, depending on the nature of the unsupported features in the workbook.
For details about feature support in Excel Online, see Differences between using a workbook in the browser and in Excel.
In this article
I can view the workbook, but not the unsupported features
If your workbook contains objects, such as comments, shapes or ink, you can view the data in the workbook, but these objects can't be displayed in the browser. Furthermore, if the workbook contains a table that is linked to an external data source (query table), the workbook displays the data as it was most recently saved in the Excel desktop application, not a view of the live data.
When you view a workbook like this in Excel Online, a message notifies you that the workbook cannot be displayed completely in the browser.
If you try to edit the workbook, a message notifies you that the workbook can't be edited in the browser. The message provides brief instructions for creating a copy of the workbook. Unsupported features are removed from the copy, allowing the copy to be edited in the browser.
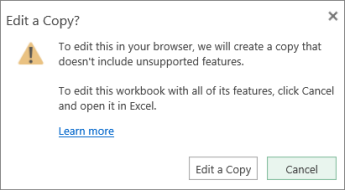
If you don't mind removing these features so that you can edit in the browser, go ahead and make a copy. If you'd rather not work with a copy of the workbook, you can still use Excel Online for storing and viewing a central copy of the workbook, and you can use the Open in Excel command in Excel Online to edit the workbook.
Follow the steps below.
If you want to be able to edit the workbook in Excel Online, do the following:
-
In the message, click Edit a Copy.
-
Accept the new name that Excel Online suggests, or type a different one, and then click Save.
Caution: If you type a name that matches the original name and select the Replace existing file check box, the original copy of the workbook is lost when you click Save.
-
Edit the new copy of the workbook in the browser. The original copy is untouched.
If you'd rather not make a copy, and edit the workbook in the Excel desktop application, do the following:
-
In the message, click Cancel.
-
In Excel Online, click Edit Workbook, and then click Edit in Excel.
-
Edit the workbook in the Excel desktop application. When you click Save in Excel, the workbook is automatically stored on the website where you opened it.
Note: If clicking Edit in Excel results in a message that says you don't have a supported browser or the correct version of Excel, see I get an error message when I try to open the workbook in Excel, later in this article.
The workbook includes features that prevent it from being opened at all in Excel Online
Some features, such as VBA projects (macros) and XML maps, prevent a workbook from being opened at all in Excel Online.
When you try to view or edit a workbook like this in Excel Online, a message notifies you that the workbook can't be opened in the browser.
If you have permission to edit the workbook, you can open the workbook in the Excel desktop application. In the message, click Open in Excel.
If you see another message that says you don't have a supported browser or the correct version of Excel, see I get an error message when I try to open the workbook in Excel, later in this article.
Remove an XML map
The key to removing an XML map from a workbook so that it can be opened in the browser is to find the XML commands. Here's how:
-
Open the file that contains an XML map in the desktop version of Excel.
-
On the edge of the Quick Access Toolbar, click or tap the drop-down arrow, and then choose More Commands.
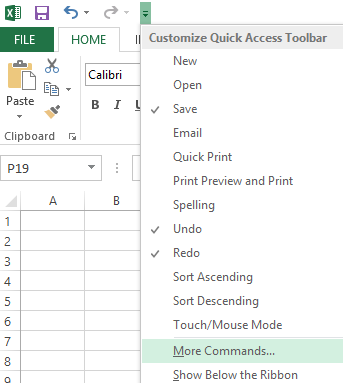
-
In the Choose commands from box, choose All Commands. Scroll down to choose XML, and then click or tap Add, then OK.
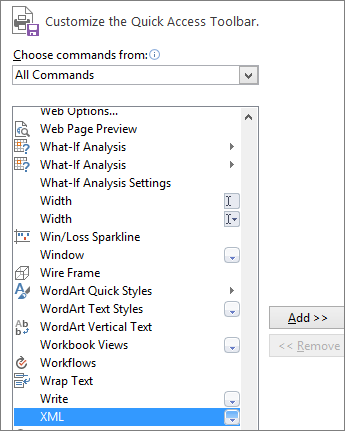
-
On the Quick Access Toolbar, go to XML > Source to open the XML Source task pane.
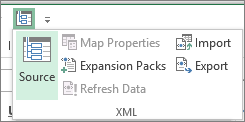
-
In the XML Source task pane click or tap XML Maps. Select the XML map name, and then click or tap Delete.
I get an error message when I try to open the workbook in Excel
If you click Edit in Excel in Excel Online, you might see a message that says you don't have a supported browser or the correct version of Excel. If that happens, do the following:
-
Use Office Excel 2003 or later (Windows), or use Excel for Mac 2008 version 12.2.9 or later (Mac).
-
Windows: If you're using Excel 2003, install the most recent service pack. If your version of Excel is earlier than 2003 or you don't have Excel at all, download the latest trial version of when propmpted.
-
Mac: If your version of Excel for Mac 2008 is earlier than 12.2.9 or you don't have Excel for Mac at all, download the trial version of Office for Mac.
-
-
Use Firefox, Internet Explorer (Windows), or Safari (Mac). If you're using Internet Explorer, allow the ActiveX control to run.
Find more information about the requirements for using the Edit in Excel command.
No comments:
Post a Comment