Copy reports, calendars, and views using the Organizer
The Organizer is a tool you can use to copy reports, calendars, and other elements to other projects, or to the Global template (Global.MPT). Copying an element to the Global template makes it available to all your projects.
However, you may not need to use the Organizer to accomplish what you want. In fact, Project's default behavior is to automatically copy all new views and related elements you create to the Global template. This also applies to existing elements you save with a new name. To change this behavior, click File > Options > Advanced. The setting is in the Display section:
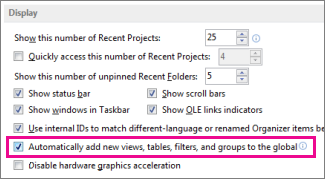
Use the Organizer
If you have unchecked the setting described above and want to copy selected elements to the Global template, or if you want to copy an element from one project to another, you'll need to use the Organizer.
The Organizer can also copy custom text styles to other projects or to the Global template. For more information, see Change the text font in a view.
Notes:
-
You can't copy task information using the Organizer. If you want specific tasks to be part of each project, save the project file as a regular template.
-
Values in custom value lists (i.e. lookup values) can't be stored in the Global template. Use a regular template for this situation as well.
Copy elements to the Global template
Suppose you customize the default Gantt chart with cost columns, and now you want to use the new chart in your future projects. Follow these steps to copy the view to the Global template:
-
Click File > Organizer.
-
In the Organizer dialog box, click the Views tab.
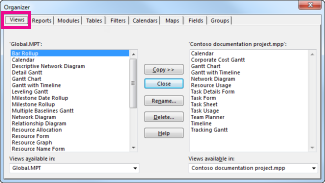
The list on the left shows elements in the Global template, while the list on the right shows the elements in the current project. Your job is to move the custom element from the right side to the left side.
Note: To see Project elements from other projects, you'll need to open those projects first.
-
Select the custom view on the right side, and then click Copy.
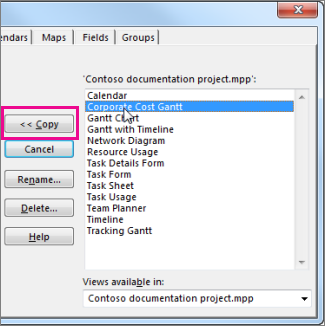
The custom view is copied to the Global template and displayed on the left side. -
If your customized view contains columns you've added, then you'll need to copy over the associated table. Click the Tables tab, and then copy the table to the Global template. The associated table may have the same name as the view, but if you don't see a likely match, copy the Entry table.
All your projects will have the custom view available to them with the correct underlying table.
Copy elements directly to another project
If you want to copy Project elements from one project to another (but not to the Global template):
-
Open both projects (the "source" project containing the customized elements, and the "destination" project to which you want to copy them).
-
In the source project, click File > Organizer.
-
In the availability list, select the destination project.
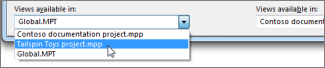
-
Select the custom elements on the right side, and then click Copy to copy them to the destination project.
No comments:
Post a Comment