Set up a document
Getting started with a basic document in Microsoft Office Word is as easy as opening a new or existing document and starting to type. Whether you start a document from scratch or rework an existing document, you can follow a few basic steps to ensure high-quality results and you can quickly complete a professional, well-designed document .
Key elements of a complex document include headers and footers, page numbers, citations, equations, a bibliography, a table of contents, and an index. You can also use any of these elements to create a document template that you can use again and again. You can find out more about all of these additional document elements by typing any of these terms into the Search box while you are using Word.
Tip: If you want to create a specific type of document, such as a business plan or a resumé, you can save time by starting with a template. The Templates on Microsoft Office Online web site provides templates for many types of documents, including resumés, cover letters, business plans, business cards, and APA-style papers.
What do you want to do?
Open a new document and start typing
Open a blank document
-
If you are using Microsoft Office Word 2007, click the Microsoft Office Button
 , and then click New. If you are using Microsoft Office Word 2010, 2013 or 2016, click File, and then click New.
, and then click New. If you are using Microsoft Office Word 2010, 2013 or 2016, click File, and then click New. -
Double-click Blank document.
Start a document from a template
To use a template as a starting point, do one of the following:
-
If you are using Microsoft Office Word 2007, click the Microsoft Office Button
 , and then click New. If you are using Microsoft Office Word 2010, 2013 or 2016, click File, and then click New.
, and then click New. If you are using Microsoft Office Word 2010, 2013 or 2016, click File, and then click New. -
Under Templates, do one of the following:
-
If you are using Microsoft Office Word 2007, click Installed Templates to select a template that is available on your computer. If you are using Microsoft Office Word 2010, look in Available Templates
-
In Microsoft Office Word 2007, click one of the links under Microsoft Office Online. In Microsoft Office Word 2010, click Office.com Templates. In Microsoft Office Word 2013 and 2016, all available installed templates are shown when you click File, and then click New and additional templates can be discovered by using the Search for online templates search box.
-
-
Double-click the template that you want.
Change page margins
If you are changing the margins for a whole document that is divided into sections, press CTRL+A to select the entire document before you begin.
-
On the Page Layout tab, in the Page Setup group, click Margins.

-
Do one of the following:
-
Click the margin type that you want. For the most common margin width, click Normal.
-
Click Custom Margins, and then in the Top, Bottom, Left, and Right boxes, enter new values for the margins.
-
Change the default margins
You can change the default margins that Microsoft Office Word uses for all new blank documents.
-
After you select a new margin for the document, click Margins in the Page Setup group again, and then click Custom Margins.
-
In the Page Setup dialog box, click Default.
The new default settings are saved in the template on which the document is based. Each new document based on that template automatically uses the new margin settings.
Note: The new default margin setting will not appear in the gallery list of margin settings.
Change line spacing
If a line contains a large text character, graphic, or formula, Microsoft Office Word increases the spacing for that line.
-
Select the paragraph for which you want to change the line spacing.
-
On the Home tab, in the Paragraph group, click Line Spacing.

-
Do one of the following:
-
To apply a new setting, click the number of line spaces that you want.
For example, if you click 1.0, the selected text is single-spaced.
-
To set more precise spacing measurements, click Line Spacing Options, and then select the options that you want under Line spacing.
-
Line spacing options
Single This option accommodates the largest font in that line, plus a small amount of extra space. The amount of extra space varies depending on the font that is used.
1.5 lines This option is one-and-one-half times that of single-line spacing.
Double This option is twice that of single line spacing.
At least This option sets the minimum line spacing that is needed to fit the largest font or graphic on the line.
Exactly This option sets fixed line spacing that Word does not adjust.
Multiple This option sets line spacing that is increased or decreased from single spacing by a percentage that you specify. For example, setting line spacing to 1.2 will increase the space by 20 percent.
Move text or undo changes
Move or copy text and graphics
-
Select the item you want to move or copy.
-
Do one of the following:
-
To move the item, press CTRL+X.
-
To copy the item, press CTRL+C.
-
-
If you want to move or copy the item to another document, switch to that document.
-
Click where you want the item to appear.
-
Press CTRL+V.
-
To adjust the format of the items that are pasted, click the Paste Options button
 that appears just below your pasted selection, and then click the option that you want.
that appears just below your pasted selection, and then click the option that you want.
Undo mistakes
-
On the Quick Access Toolbar, point to Undo
 .
. Word displays the most recent action that you can undo.
-
Click Undo
 or press CTRL + Z. If you want to undo a different action, click the arrow next to Undo
or press CTRL + Z. If you want to undo a different action, click the arrow next to Undo  , and then click the action in the list of most recent actions.
, and then click the action in the list of most recent actions. When you undo an action, you also undo all actions above it in the list.
-
If you later decide you didn't want to undo an action, click Redo
 on the Quick Access Toolbar or press CTRL+Y.
on the Quick Access Toolbar or press CTRL+Y.
Add and delete pages
Add a page
-
Click where you want to insert a new page in your document.
The inserted page will appear just before your cursor.
-
On the Insert tab, in the Pages group, click Blank Page.

Combine two pages
You can combine two pages by placing your cursor between the two pages and pressing BACKSPACE.
Delete a blank page
Do one of the following:
-
To delete a blank page in your document, put your cursor at the start of the page that you want to delete, and then press BACKSPACE.
-
To delete a blank page at the end of the document, go to the end of the document and delete any extra paragraph marks. If you still see a page break, select the page break, and then press DELETE.
Note: Make sure that you are in Draft view (on the View tab, in the Document Views group, click Draft). If paragraph markers (¶), are not visible, click Show/Hide
 in the Paragraph group on the Home tab.
in the Paragraph group on the Home tab.
Add basic formatting, styles, and themes
Microsoft Office Word offers easy ways to change formatting in a document, including fonts and styles. However, for a professional looking document in very little time, you can use themes that choose the right combination of fonts and colors for you.
Change the text size
In Microsoft Office Word, you can use the formatting options Mini toolbar to quickly format text. The Mini toolbar appears automatically when you select text. It also appears with the menu when you select text and then right-click.
-
Select the text that you want to change, and then move your pointer to the Mini toolbar that appears with your text selection.
-
Do one of the following:
-
To make the text larger, click Grow Font, or press CTRL+SHIFT+>.
-
To make the text smaller, click Shrink Font, or press CTRL+SHIFT+<.
You can also change the font size in the Font group on the Home tab.
-
Apply a style
Applying a style to a selection of text in Microsoft Office Word is as easy as clicking a button on the Mini toolbar that appears when you select text.
-
Select the text to which you want to apply a style.
For example, you can select text that you want to make into a heading. If you want to change the style for an entire paragraph, click anywhere in the paragraph.
-
Move your pointer to the Mini toolbar that appears with your text selection, click to open the Quick Styles gallery, and then click the style that you want.
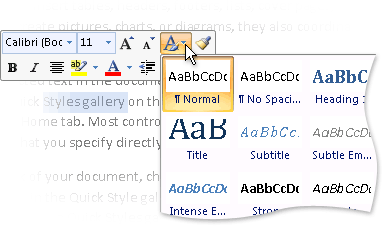
For example, if you select text that you want to style as a title, click the style called Title in the Quick Styles gallery.
You can see how selected text will look with a particular style by placing your pointer over the style that you want to preview.
Note:
-
If the style that you want does not appear in the Quick Styles gallery, click Apply Styles at the bottom of the Quick Styles gallery or press CTRL+SHIFT+S to open the Apply Styles task pane. Under Style Name, type the name of the style that you want to apply. The Styles list shows only those styles that you already used in the document, but you can type the name of any style that is defined for the document.
-
You can also apply styles from the Quick Styles gallery in the Styles group on the Home tab.
Change a Quick Style set
You can dramatically change the look of your document by changing the Quick Style set that you use. If you don't like the look of the styles you selected, you can either select a different set from the gallery of styles, or change a styles set to suit your preferences.
Change the Quick Style set
-
On the Home tab, in the Styles group, click Change Styles.
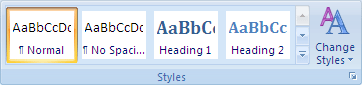
-
Point to Style Set, and then click the style set that you want, such as Formal.
You can preview any style set by pointing to the style set and previewing the styles changes in your document.
Create a new Quick Style
Quick Styles are sets of styles that are created to work together. Although a Quick Style set likely contains all of the styles that you need to build a document, you may want to add a new style. You can also create additional styles, such as a new table or list style.
-
Select the text that you want to create as a new style.
For example, perhaps you want the word business to always appear as bold and red in your document.
-
On the Mini toolbar that appears above your selection, click Bold and Red to format the text.
-
Right-click the selection, click Styles, and then click Save Selection as a New Quick Style.
-
Give the style a name — for example, business — and then click OK.
The business style that you created appears in the Quick Styles gallery with the name that you gave it, ready for you to use whenever you want text to be bold and red.
Apply a theme
Theme changes are a way to refine and individualize the look of the Quick Styles set that you choose for your document. By experimenting with styles, fonts, and colors, you can find the look that works for your documents.
Apply a predefined font theme
You can change the fonts in your document by selecting a new font theme. When you choose a new font theme, you change the heading and body text font for the document that you are working on.
-
On the Home tab, in the Styles group, click Change Styles.
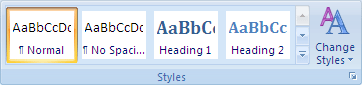
-
Point to Fonts, and click the built-in font theme that you want to use.
Create a custom font theme
-
On the Page Layout tab, in the Themes group, click Theme Fonts.

-
Click Create New Theme Fonts.
-
Select the fonts and sizes that you want to use in the Heading font and Body font lists.
The sample is updated with the fonts that you select.
-
In the Name box, type a name for the new font theme.
-
Click Save.
Apply a predefined color theme
You can change the colors in your document by selecting a new color theme. When you choose a new color theme, Word automatically formats various parts of your document with colors that are designed to work together.
-
On the Home tab, in the Styles group, click Change Styles.
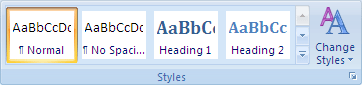
-
Point to Colors, and then click the color theme that you want to use.
Note: If you have added a custom style with a color defined, changing the color theme may change the color of your custom style.
Create a custom color theme
When you apply a color theme and then change one or more of the colors in your document, those changes immediately affect the active document. If you want to apply the changes to new documents, you can save them as a custom color theme.
-
On the Page Layout tab, in the Themes group, click Theme Colors.

-
Click Create New Theme Colors.
-
Under Theme colors, select the colors that you want to use.
To see a how colors that you select look in your document, click Preview. The sample in the Preview pane will change to show you a preview of your color selection.
-
In the Name box, type a name for the new color theme.
-
Click Save.
Create lists
Word can automatically create bulleted and numbered lists as you type, or you can quickly add bullets or numbers to existing lines of text.
Type a bulleted or numbered list
-
Type * (asterisk) to start a bulleted list or type 1. to start a numbered list, and then press SPACEBAR or the TAB key.
-
Type any text that you want.
-
Press ENTER to add the next list item.
Word automatically inserts the next bullet or number.
-
To finish the list, press ENTER twice, or press BACKSPACE to delete the last bullet or number in the list.
If bullets and numbering do not begin automatically
-
If you are using Microsoft Office Word 2007, click the Microsoft Office Button
 , and then click Word Options. If you are using Microsoft Office Word 2010, 2013 or 2016, click File
, and then click Word Options. If you are using Microsoft Office Word 2010, 2013 or 2016, click File  , and then click Options.
, and then click Options. -
Click Proofing.
-
Click AutoCorrect Options, and then click the AutoFormat As You Type tab.
-
Under Apply as you type, select the Automatic bulleted lists check box and the Automatic numbered lists check box.
Add bullets or numbering to a list
-
Select the items that you want to add bullets or numbering to.
-
On the Home tab, in the Paragraph group, click Bullets or Numbering.

For more bullet styles and numbering formats, click the arrow next to Bullets or Numbering.
Note: You can move an entire list to the left or the right. Click the first bullet or number in the list, and drag it to a new location. The entire list moves as you drag.
Spread out the items in a list
You can increase the space between the lines in all of your lists by clearing a check box.
-
On the Home tab, in the Styles group, click the arrow next to Styles, and then right-click the List Paragraph style.
-
Click Modify.
-
In the Modify Style dialog box, click Format, and then click Paragraph.
-
Clear the Don't add space between paragraphs of the same style check box.
Add a cover page
Microsoft Office Word offers a gallery of convenient predesigned cover pages. Choose a cover page and replace the sample text with your own.
Cover pages are always inserted at the beginning of a document, no matter where the cursor appears in the document.
-
On the Insert tab, in the Pages group, click Cover Page.

-
Click a cover page layout from the gallery of options.
After you insert a cover page, you can replace the sample text with your own text.
Note:
-
If you insert another cover page in the document, it will replace the first cover page you inserted.
-
If you created the cover page in an earlier version of Word, you can't replace the cover page with a design from the Office Word 2007 gallery.
-
To delete a cover page, click the Insert tab, click Cover pages in the Pages group, and then click Remove Current Cover Page.
No comments:
Post a Comment