Create DNS records at DNSPod for Office 365
If DNSPod is your DNS hosting provider, follow the steps in this article to verify your domain and set up DNS records for email, Lync, and so on.
These are the main records to add.
After you add these records at DNSPod, your domain will be set up to work with Office 365 services.
If you have a SharePoint Online Public Website, you can set it up to use your custom domain for the website URL address, like www.your_domain.com.
Note: Typically it takes about 15 minutes for DNS changes to take effect. However, it can occasionally take longer for a change you've made to update across the Internet's DNS system.
Add a TXT record for verification
Before you use your domain with Office 365, we have to make sure that you own it. Your ability to log in to your account at your domain registrar and create the DNS record proves to Office 365 that you own the domain.
Note: This record is used only to verify that you own your domain; it doesn't affect anything else. You can delete it later, if you like.
-
In your browser, go to your domains list at DNSPod and sign in.
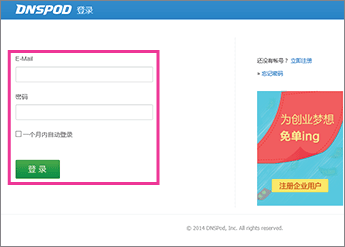
-
In the right pane, in the 全部域名 (all domains) section, click the name of the domain that you want to update.
The DNS records page for your domain opens.
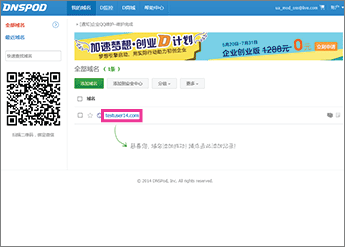
-
Click 添加记录 (add a DNS record).
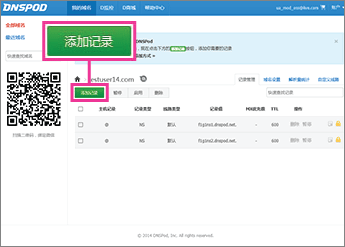
-
Make sure that the fields are set to precisely the following values for the empty record:
-
主机记录 (host): @
-
记录类型 (record type): TXT
-
线路类型 (network): Use the default value.
-
记录值 (record value): Paste Destination or Points to Address value from the table in Office 365, for example MS=msXXXXXXX. How do I find this?
-
TTL: 3600
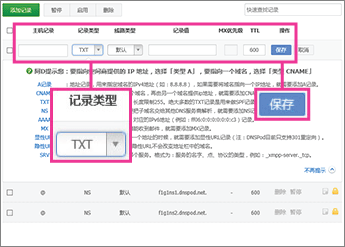
-
-
Click 保存 (save).
Now that you've added the record at your domain registrar's site, you'll go back to Office 365 and request Office 365 to look for the record.
When Office 365 finds the correct TXT record, your domain is verified.
-
On the Domains page, choose the domain that you are verifying.

-
On the Setup page, choose Start setup.

-
On the Verify domain page, choose Verify.

Add MX record
-
In your browser, go to your domains list at DNSPod and sign in.
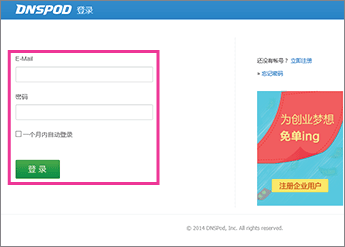
-
In the right pane, in the 全部域名 (all domains) section, click the name of the domain that you want to update.
The DNS records page for your domain opens.
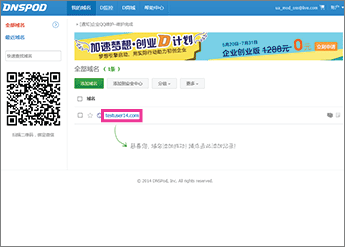
-
Click 添加记录 (add a DNS record).
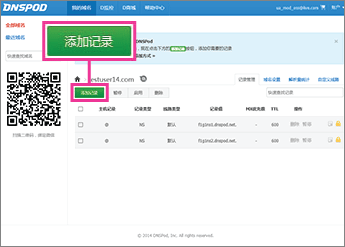
-
Make sure that the fields are set to precisely the following values for the empty record:
-
主机记录 (host): @
-
记录类型 (record type): MX
-
线路类型 (network): Use the default value.
-
记录值 (record value): Paste the Points to address value from Office 365: <domain-key>.mail.protection.partner.outlook.cn
Note: Get your <domain-key> from your Office 365 portal account.
How do I find this? -
MX优先级 (MX priority): 1
-
TTL: 3600
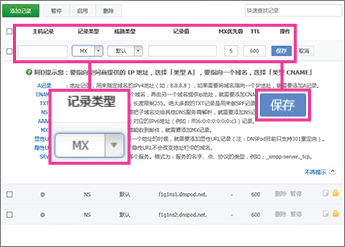
-
-
Click 保存 (save).
-
If you have any MX records for this domain that send email to someplace other than Office 365, remove them:
-
On the row of the obsolete record, click 删除 (remove).
-
In the confirmation dialog box, click 确定 (OK).
-
Add the CNAME records that are required for Office 365
-
In your browser, go to your domains list at DNSPod and sign in.
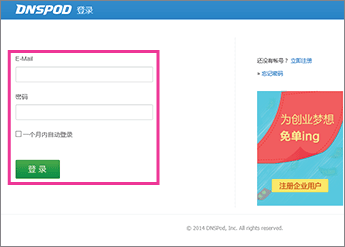
-
In the right pane, in the 全部域名 (all domains) section, click the name of the domain that you want to update.
The DNS records page for your domain opens.
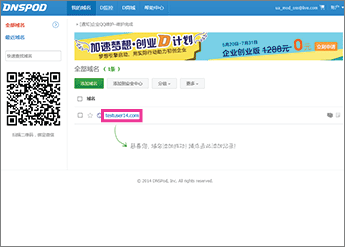
-
Add the email (Exchange) Autodiscover CNAME record.
-
On the DNS records page for your domain, click 添加记录 (add a DNS record).
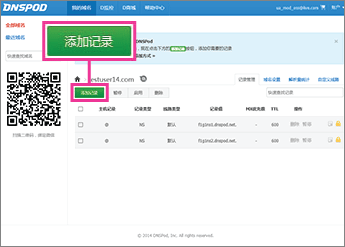
-
Make sure that the fields are set to precisely the following values for the empty record:
-
主机记录 (host): autodiscover
-
记录类型 (record type): CNAME
-
线路类型 (network): Use the default value.
-
记录值 (record value): autodiscover.partner.outlook.cn
-
TTL: 3600
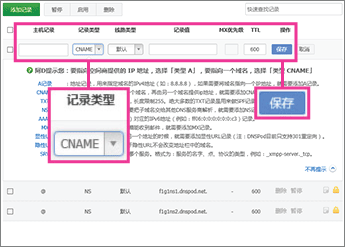
-
-
Click 保存 (save).
-
-
Add the Lync Autodiscover CNAME record.
-
On the DNS records page for your domain, click 添加记录 (add a DNS record).
-
Make sure that the fields are set to precisely the following values for the empty record:
-
主机记录 (host): lyncdiscover
-
记录类型 (record type): CNAME
-
线路类型 (network): Use the default value.
-
记录值 (record value): webdir.online.partner.lync.cn
-
TTL: 3600
-
-
Click 保存 (save).
-
-
Add the Lync SIP CNAME record.
-
On the DNS records page for your domain, click 添加记录 (add a DNS record).
-
Make sure that the fields are set to precisely the following values for the empty record:
-
主机记录 (host): sip
-
记录类型 (record type): CNAME
-
线路类型 (network): Use the default value.
-
记录值 (record value): sipdir.online.partner.lync.cn
-
TTL: 3600
-
-
Click 保存 (save).
-
Add the Office 365 MSOID CNAME record. This is an additional record that is required for Office 365.
-
On the DNS records page for your domain, click 添加记录 (add a DNS record).
-
Make sure that the fields are set to precisely the following values for the empty record:
-
主机记录 (host): msoid
-
记录类型 (record type): CNAME
-
线路类型 (network): Use the default value.
-
记录值 (record value): clientconfig.partner.microsoftonline-p.net.cn
-
TTL: 3600
-
-
Click 保存 (save).
-
-
Add a TXT record to help prevent spam
-
In your browser, go to your domains list at DNSPod and sign in.
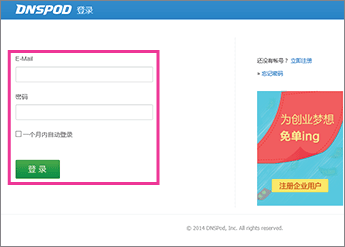
-
In the right pane, in the 全部域名 (all domains) section, click the name of the domain that you want to update.
The DNS records page for your domain opens.
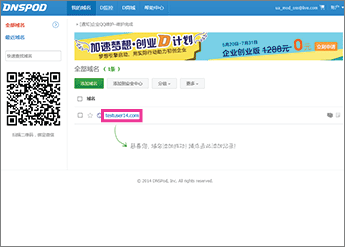
-
Click 添加记录 (add a DNS record).
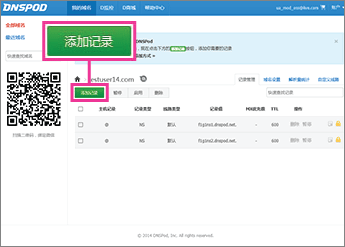
-
Make sure that the fields are set to precisely the following values for the empty record:
-
主机记录 (host): @
-
记录类型 (record type): TXT
-
线路类型 (network): Use the default value.
-
记录值 (record value): v=spf1 include:spf.protection.partner.outlook.cn -all
-
TTL: 3600
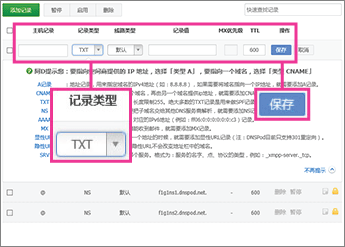
-
-
Click 保存 (save).
Add SRV records
-
In your browser, go to your domains list at DNSPod and sign in.
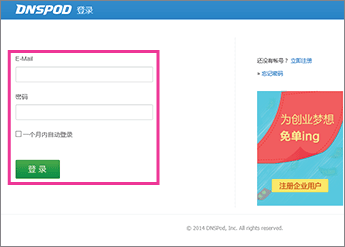
-
In the right pane, in the 全部域名 (all domains) section, click the name of the domain that you want to update.
The DNS records page for your domain opens.
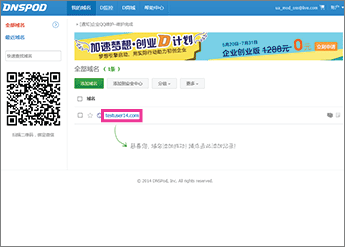
-
Add the SIP SRV record for Lync federation.
-
On the DNS records page for your domain, click 添加记录 (add a DNS record).
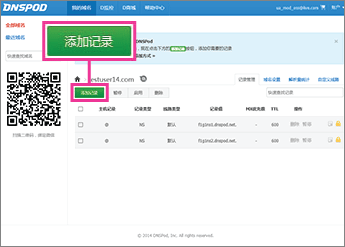
-
Make sure that the fields are set to precisely the following values for the empty record:
-
主机记录 (host): _sipfederationtls._tcp
-
记录类型 (record type): CNAME
-
线路类型 (network): Use the default value.
-
记录值 (record value): 100 1 5061 sipfed.online.partner.lync.cn
-
TTL: 3600
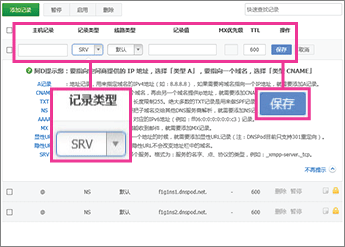
-
-
Click 保存 (save).
-
-
Add the SIP SRV record for Lync web conferencing.
-
On the DNS records page for your domain, click 添加记录 (add a DNS record).
-
Make sure that the fields are set to precisely the following values for the empty record:
-
主机记录 (host): _sip._tls
-
记录类型 (record type): CNAME
-
线路类型 (network): Use the default value.
-
记录值 (record value): 100 1 443 sipdir.online.partner.lync.cn
-
TTL: 3600
-
-
Click 保存 (save).
-
see this site
ReplyDeleteread this article
check here
link
site