Apply, change, create, or delete a Quick Style set
After you have applied styles to paragraphs, headings, and other elements in your document, you can apply a set of coordinated Quick Styles. Quick Style sets (such as Distinctive) are a collection of styles that are designed to work together to create an attractive and professional-looking document. For example, one set of Quick Styles may include styles for several heading levels, body text, a quotation, and a title. Although a Quick Style set likely contains all of the styles that you need, you may want to add a new style or change a few of the styles in a Quick Style set to reflect your document style preferences. After you add or change styles, you can save the new style combination as a custom Quick Style set by using a different name.
Do any of the following:
Apply a Quick Style set
When you apply a Quick Style set to your document, all of the styles in your document automatically change to match what's defined in the Quick Style set. If you don't like the Quick Style set that you've applied, you can easily select another. Word automatically updates the look of your document based on the new Quick Style you've selected.
-
On the Home tab, under Styles, click Change Quick Styles settings
 , and then click the style set that you want.
, and then click the style set that you want.
Change an existing style and create a custom Quick Style set
You can change the attributes of an existing style, such as a heading or list style and then save it as part of a custom Quick Style set.
-
On the Home tab, under Styles, press and hold CONTROL , click the style that you want to modify, and then click Modify.
-
In the Modify Style dialog box, make any changes to the style that you want, select the Add to Quick Style list check box, and then click OK.
-
On the Home tab, under Styles, click Change Quick Styles settings
 , and then click Save as Quick Style Set.
, and then click Save as Quick Style Set. -
In the Save As box, type a name for the Quick Style set, and then click OK.
Add a new style and create a custom Quick Style set
You can add a new style to a Quick Style set.
-
On the Home tab, under Styles, click Manage the styles that are used in the document
 .
. -
Click New Style.
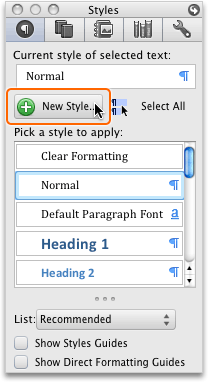
-
In the Name box, type a name for the new style.
-
Select the options that you want, or click the Format pop-up menu to see additional options.
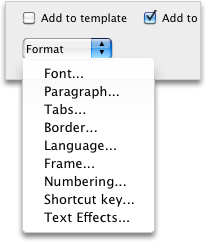
-
Select the Add to Quick Style list check box, and then click OK.
-
On the Home tab, under Styles, click Change Quick Styles settings
 , and then click Save as Quick Style Set.
, and then click Save as Quick Style Set. -
In the Save As box, type a name for the Quick Style set, and then click OK.
Delete a custom Quick Style set
You can delete a custom Quick Style set when you no longer need it.
-
In the Finder, open /Users/ username/Library/Application Support/Microsoft/Office/Style Sets folder.
-
Drag the custom Quick Style set that you want to delete to the Trash.
See also
Apply, change, create, or delete a style
See where styles are applied in a document
Copy styles and AutoText between documents or templates
No comments:
Post a Comment