When an Office app closes unexpectedly before you save your most recent changes, the next time you open the Office app, Document Recovery automatically opens to help you get your file back. Document Recovery lists any files you had open that were recovered from the most recent time you saved them, the most recent time they were AutoSaved (if your file is on OneDrive or SharePoint and you are a Microsoft 365 subscriber), or the most recent time they were Auto Recovered.
To see the entire Document Recovery pane, hover over the right edge of the pane until you see an arrow pointing left and right. Then click the arrow and drag it to the right to widen the Document Recovery pane.
Tip: If you are a Microsoft 365 subscriber, the safest way to work is to store your files on OneDrive or SharePoint and use AutoSave.
How do I decide which files to save?
If you see multiple files listed in the Document Recovery pane and you're not sure which ones to save, look for the date and creation time of each file, which appear under the file name. If you see multiple versions of the same file, you'll probably want to open the one with the most recent time because it will have the most recent changes. You can click each file to open the document and review it, or click the down arrow to the right of any file in the Document Recovery pane and then select one of the following, depending on the options you see:
-
Open or View to review the file
-
Save As to save the file
-
Delete to delete the file
-
Close to close the file
-
Show Repairs to see if any file errors were detected and repaired
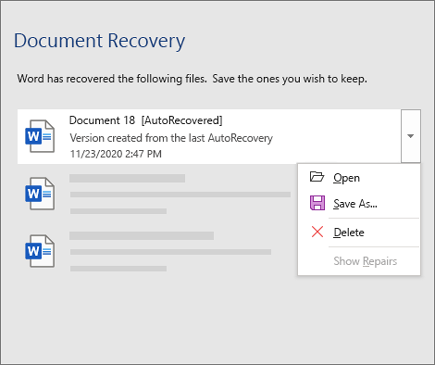
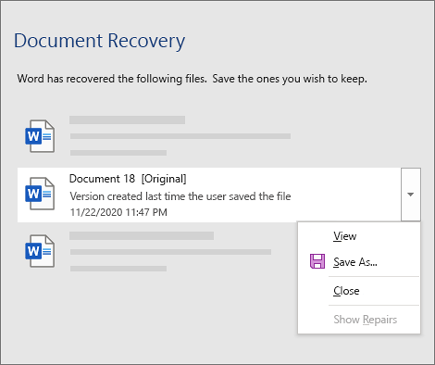
After opening any file in the list, you can continue working in it or save it. When you have recovered all the documents that you want to save, click Close, and then select one of the following options:
-
Yes, I want to view these files later (safest option) - Select this option if you are not sure whether you need the data in the recovered versions of the files.
-
No, remove the files. I have saved the files I need- Select this option if you are sure you don't need the data in the recovered versions of the files.
If you click Close without reviewing all recovered files, you'll see an option to view them again later. The next time you open the application you'll have the option to save or remove those autorecover files.
Learn more
Need help?
-
Post a question in the Microsoft Answers Community
ReplyDeleteI never thought it was possible to recover stolen cryptocurrency due to my past experience trying to recover $228k that was stolen from my usdt w.a.l.l.e.t; until I read an article on this webpage www.thedailychargeback.com , I summited all documents needed to carryout the recovery operation, they successfully recover $205k from what I lost, I advice anyone having problems with lost or stolen cryptocurrency issues to reach to them.