Depending on the workflow for which you have been assigned a task, there are different tasks you might be asked to complete and there are several ways in which you can complete these workflow tasks.
Note: SharePoint 2010 workflows have been retired since August 1, 2020 for new tenants and removed from existing tenants on November 1, 2020. If you're using SharePoint 2010 workflows, we recommend migrating to Power Automate or other supported solutions. For more info, see SharePoint 2010 workflow retirement.
What do you want to do?
Learn more about completing workflow tasks
The action that you perform or the information that you provide to complete a workflow task varies depending on what the workflow is designed to do and how it was customized when it was added to the list, library, or content type for the item. For example:
-
An Approval workflow may ask you to approve or reject an item.
-
A Collect Feedback workflow may ask you to review a document.
-
A Collect Signatures workflow may ask you to sign a document
Other workflows may ask you to complete other tasks. You may also have the option to reassign your task or request changes to the workflow item. Finally, in some cases, the act of completing a workflow task may even generate another task in the workflow.
Note: The task may be assigned by a custom workflow or by a customized version of one of the standard workflows. If necessary, check with the person who started or created the workflow for more information on how to proceed.
For more information about how to complete a workflow task for one of the predefined workflows, see the links in the See Also section.
Complete a workflow task
-
Locate the appropriate workflow task. There are several ways to do this:
-
In a task list Open the Tasks list for the site, and then click the List tab of the ribbon. In the Manage Views group, select My Tasks in the Current View box.
Note: If the workflow does not use the default Tasks list, your workflow task may not appear in the Tasks list. To locate your workflow task, go to the list or library where the workflow item is saved. Point to the name of the task that you want to complete, click the arrow that appears, and then click Workflows. On the Workflow Status page, under Running Workflows, click the name of the workflow in which you are a participant. Under Tasks, locate your workflow task.
-
In an e-mail task-notification message For example:
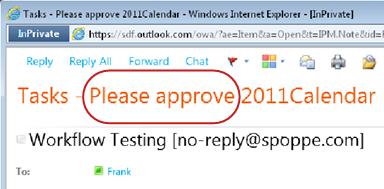
-
In a Word document on the Message Bar For example:
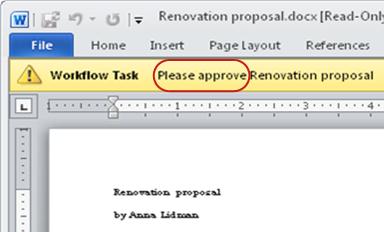
-
On the Workflow Status page, in the Tasks list For example:
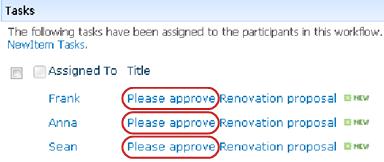
-
-
Point to the title of the task that you want to complete until the text appears underlined, and then click the title.
-
In the form that appears, type or select the information that is requested to complete the task.
-
Finally, click Approve, Reject, Send Feedback, or OK as appropriate.
You need personal informations from companies,family and friends that will better your life and you need easy access without them noticing or you’re financially unstable and you have a bad credit score, come to Brillianthackers800@gmail.com he will solve that without stress,he and his team can clear criminal records without leaving a trace and can also anonymously credit your empty credit cards with funds you need,all these things and more this hacker and his team will do cause they keep you updated on every step taken in order to achieve the goal and they also deliver on time,I tested and confirmed this I’m still happy on how my life is improving after my encounter with them, you can send a mail to Brillianthackers800@gmail.com
ReplyDelete