Add a milestone
-
Select View > Task Views > Gantt Chart.
-
Type the milestone name in the first empty row or select a task you want to turn into a milestone.
-
Type 0 in the Duration field.
-
Press Enter. The milestone symbol is now part of your Gantt Chart.
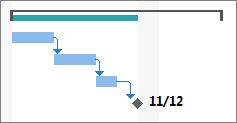
Assign people to tasks
-
Select View > Task Views > Gantt Chart.
-
Select the arrow in the Resource Names column for the task you want to assign.
-
Do one of the following:
-
Select people from the list to work on the task.
-
Type a new name, if you don't see the name of the person you want to assign.
-
Note: If there are no names in the list, no one has been added to the project yet. Either type a new name in the column, or, if you're using Project Online, Project Online Desktop Client, or Project Professional, you can add resources to the enterprise resource pool before assigning them to work on tasks.
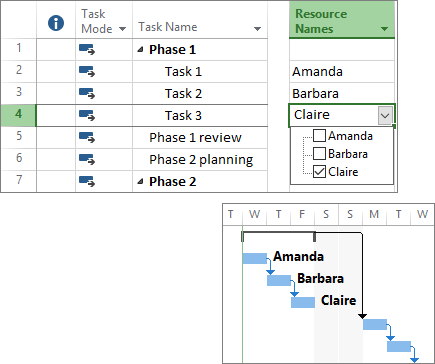
Set a baseline
You can take a snapshot of your original schedule by setting and saving a baseline. This lets you see how your project is doing compared to your original plan.
-
Select Project > Schedule > Set Baseline > Set Baseline.
-
Select the baseline you want to set, from the Set baseline list.
Tip: You can set as many as 11 baselines in a single project. Do this to get frequent snapshots of where things stand.
-
Select Entire Project.
-
Select OK.
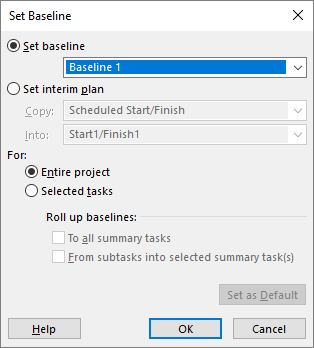
Create a project report
-
Select the Report tab.
-
Select the type of report you want in the View Reports group, and then select a specific report.
For example, to open the Project Overview report, select Report > Dashboards > Project Overview.

No comments:
Post a Comment