It's easy to change the details in a list item.
There are two ways to edit an item in a list. You can edit a single item in list view, which is the default method. You can also be even more productive and edit several items in grid view. Note that you need Contribute level permission or higher to edit items.

Note: Does your screen look different than the examples here? Your administrator may have classic experience set on the list, or you're using an earlier version. If so, see Add, edit, or delete list items. If you're a list owner, site owner, or administrator, see Switch the default experience for lists or document libraries from new or classic for the steps to set the default experience.
Edit a single item in list view
-
Open the list you want to edit.
-
Select the item, and then on the list's command bar, click Edit
 .
. -
Enter the information in the list item.
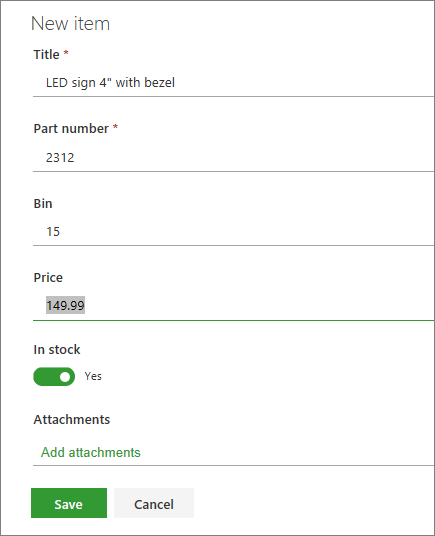
You may see a custom form instead of the default list form. For more information, contact the site or list owner.
Important: You must enter information if the column label has an asterisk * next to it.
-
For items with attachments, do one or more of the following:
-
To attach one or more files to the list item, click Add attachments, locate the file, and then click Open. Hold down the CTRL key when selecting files to attach more than one file.
-
To delete an attachment, click the X next the filename.
If the Add attachments command is unavailable, the list doesn't support attachments.
-
-
Click Save.
Alternatively, after you open the list, select an item, and then on the Command bar, click the info button  to open the details pane, where you can view and edit item properties and do other actions.
to open the details pane, where you can view and edit item properties and do other actions.
Edit several items in grid view
-
Open the list to edit.
-
On the list's command bar, click Edit in grid view.
-
Enter the information for each list item.
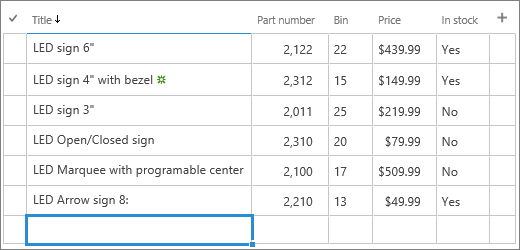
Important: You must enter information if the column label has an asterisk * next to it. You can't attach a file to a list item in Edit in grid view.
-
When you are finished editing the information, click Exit grid view.
Leave us a comment
Was this article helpful? If so, please let us know at the bottom of this page. If it wasn't helpful, let us know what was confusing or missing. We'll use your feedback to double-check the facts, add info, and update this article.
You can edit list items one at a time.
-
Open the list you want to edit.
-
Tap the item that you want to edit.
-
Under Edit Item, enter the data you want to add.
-
Tap Save.
When adding an item, you can enter data or select from predefined values. You can also add an attachment to a list item—upload an image, or attach a file (such as a PDF, a photo, or a video from your device or from OneDrive or SharePoint).
You can edit list items one at a time.
-
Open the list you want to edit.
-
Tap the item that you want to edit.
-
Under Edit item, enter the data you want to add.
-
Tap Save.
When adding an item, you can enter data or select from predefined values. You can also add an attachment to a list item—upload an image, or attach a file (such as a PDF, a photo, or a video from your device or from OneDrive or SharePoint).
ReplyDeleteI never thought it was possible to recover stolen cryptocurrency due to my past experience trying to recover $228k that was stolen from my usdt w.a.l.l.e.t; until I read an article on this webpage www.thedailychargeback.com , I summited all documents needed to carryout the recovery operation, they successfully recover $205k from what I lost, I advice anyone having problems with lost or stolen cryptocurrency issues to reach to them.