You can manually set your presence status to control how or whether you want people to contact you. By default, your status is based on your Microsoft Outlook Calendar. For example, if a meeting is currently scheduled in Outlook, your status appears as "In a meeting" in Microsoft Lync 2010 communications software.
When you're in an audio or video call, your presence indicator appears red, as Busy, and your status updates to "In a call." Part of your presence can include a personal note that appears in your Contacts list, your contact card, and your contacts' Activity Feed.
What do you want to do?
Change your presence status
To change your presence status, do the following:
-
At the top of the Lync main window, click the status menu under your name.
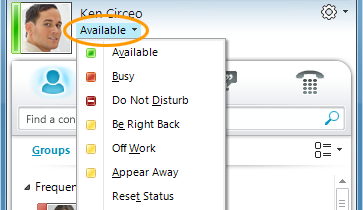
-
From the drop-down list, click the appropriate status. To revert from the status you set and have Lync 2010 automatically update your status, click Reset Status.
For more information about setting presence status options, see Control access to your presence information.
Choose the appropriate status
Make sure you set your status to an appropriate state. The following table describes each presence status that other people may see for you, what each status means, and which ones you can set yourself.
| Presence Status | Description | How this status gets set |
| | You're online and available to contact. | Lync sets this status when it detects you're using your computer. You can also set this status when you want others to know you're in your office even though the computer is idle. |
| | You're busy and don't want to be interrupted. | Lync sets this status when, according to your Outlook Calendar, you have an appointment. You can also select this status from the drop-down arrow. |
| | You're in a Lync call (a two-way audio call) and don't want to be disturbed. | Lync sets this status when it detects that you're participating in a Lync call. |
| | You're in a meeting and don't want to be disturbed. | Lync sets this status when it detects that you're participating in a Lync online meeting or when, according to your Outlook calendar, you are scheduled to be in a meeting. |
| | You're in a Lync conference call (a Lync meeting with audio) and don't want to be disturbed. | Lync sets this status when it detects that you're participating in a Lync conference call. |
| | You don't want to be disturbed and will see conversation notifications only if sent by someone in your Workgroup. | You select this status from the drop-down arrow. |
| | You're stepping away from the computer for a few moments. | You select this status from the drop-down arrow. |
| | You're logged on but your computer has been idle or you've been away from your computer for a specified period of time. | Lync sets your status to "inactive" when your computer has been idle for five minutes, and to "away" when your status has been inactive for five minutes. (To change these default values, click the Options button |
| | You're not working and not available to contact. | You select this status from the drop-down arrow. |
| | You're not signed in. You'll appear as Offline to people whom you've blocked from seeing your presence. | Lync sets this status when you log off of your computer. |
| | Your presence is not known. | This status might appear to contacts who are not using Lync as their instant messaging program. |
Note: When you turn on the out-of-office notification in Outlook, the note you write in Outlook will display in Lync as well, and a red star or asterisk will appear next to your presence status.
Depending on what privacy relationship a contact has, he or she will see different amounts of presence information about you. For more information about setting privacy relationships, see Control access to your presence information.
Add and view a personal note
The presence states are pre-set in Lync and can't be customized or added to. However, if you want to give your contacts more details about where you are or what you're doing, you can write a personal note, such as "Working from home," at the top of the Lync main window. The note will appear with your contact card and, if you want, in your contacts' Activity Feed.
If a note is long, it may appear cut off. To expand it, do one of the following:
-
In the Contacts list, click the down arrow under the Call button.
-
In a contact card, point to the note.
To disable a personal note, clear the note so that it's blank.
Add or delete an out-of-office notification
If your Lync account is synced to your Outlook calendar, an out-of-office message will display as your personal note in Lync whenever you turn on the out-of-office notification in Outlook. So, for example, when you're going to be on vacation, you'd set up your out-of-office notification in Outlook indicating that you are on vacation (and any other information such as the dates, and if you'll be checking email). This notification will then get inserted in your contact card that is shown to your contacts. When you return from vacation, remember to turn off the out-of-office notification.
To turn on the notification in Outlook:
-
Click the File tab in Outlook, click the Automatic Replies button, click Send automatic replies, and then write your out-of-office message and schedule it for display.
To turn off the notification in Outlook and thereby remove the message from your Lync display:
-
Click the File tab in Outlook, and then click the Turn off button in the Automatic Replies panel. (It can take up to thirty minutes for the note to disappear from your Lync display.)
To sync your Lync and Outlook accounts:
-
Click the Options button on the Lync main window.
-
Click Personal.
-
Select the Update my presence based on my calendar information check box.
-
Select the Display my Out of Office information to contacts in my Friends and Family, Workgroup, and Colleagues privacy relationships check box to sync your Lync and Outlook accounts. (Clear the check box to not have them synchronized.)
 Available
Available Busy
Busy Do not disturb
Do not disturb Be Right Back
Be Right Back , click Status, and then click the arrows next to Show me as Inactive when my status has been idle for this many minutes and Show me as Away when my status has been Inactive for this many minutes.) You can also select this status from the drop-down arrow.
, click Status, and then click the arrows next to Show me as Inactive when my status has been idle for this many minutes and Show me as Away when my status has been Inactive for this many minutes.) You can also select this status from the drop-down arrow. Offline
Offline Unknown
Unknown
No comments:
Post a Comment