You've got a few search and filtering options to help you find messages, people, files, and other information shared in Teams.
Start any search from the command box at the top of the app. When you type a word or name, Teams will start to make suggestions. Either click on one of the suggested items, or press Enter to get a full list of results.
You'll be taken to a search page with a list on the left side of the app. Select one of the items to get a full view of the item.
Search your current location with Ctrl+F
Use Ctrl+F (cmd+F on macOS) to search messages within a particular chat or channel in Teams.
-
Select the area you want to search—say, the chat you were having with your manager or the General channel within a team
-
Type Ctrl+F followed by your search terms, then press Enter. All the search results will be displayed from within that chat or channel conversation.
-
Select any one of the available results and Teams will scroll up to the location of that particular message.
Search for one-on-one or group chats
Type the person's name in the command box at the top of the app. You'll see their name and any group chats listed. Select their name to go to your one-on-one chat with them, or select a group chat to pick up where you left off.
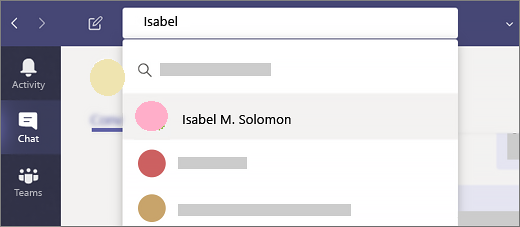
Search for group chats by the chat name (if it has one) or search by the name of the chat participants.
Search for teams and channels
Search for a team or channel by its name in the command box. Click on the suggested option in the list to directly navigate to the Team or channel.
Search for messages
Start typing a keyword into the command box at the top of the app and press Enter. You'll see a list of results that include the keyword.
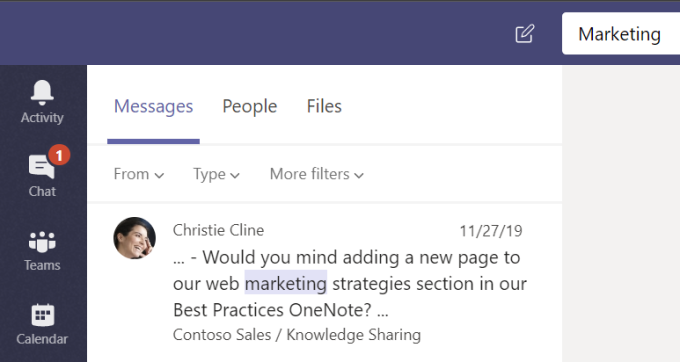
Filter your results
After you've entered your search terms into the command box, use the Messages, People, and Files tabs above your results to refine your search. A second tier of filters appears after you make your initial selection, allowing you to get more granular results.
For example, if you select Messages, you can then filter by who the message is from, where the message is, and more.
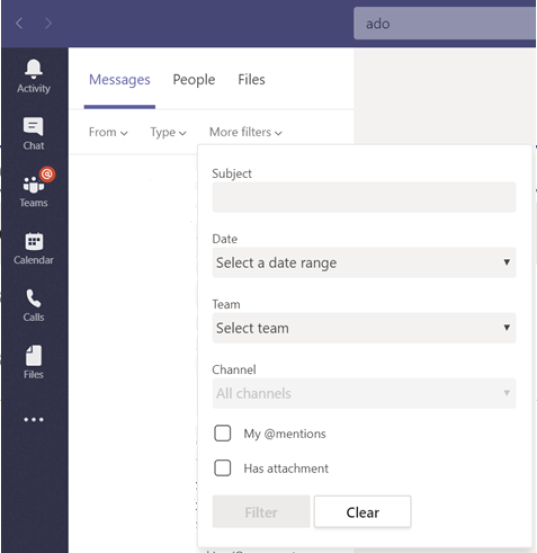
Use search modifiers
For richer search results in messages, you can use what's called Keyword Query Language. Below are the modifiers that Teams supports. Reminder: there's no space between the colon and the search terms.
-
From:Person's name
-
In:Channel or group chat name
-
Subject:keyword from a channel message with a subject line
-
Sent:Date
Search tips from the pros
-
Use an asterisk * to get results for any words with a matching prefix. Type the first few letters of a word followed immediately by an asterisk. For example, type "Serv*" into the command box at the top of the app, and you'll get results for all words that start with those four letters (server, service, etc).
-
Use quotation marks to search for an exact match on a word or phrase. Example: "annual budget".
-
The command box at the top of the app also supports certain spell corrections and nickname matches for people searches.
Note: For more info on using Keyword Query Language, check out the developer documentation at Keyword Query Language (KQL) syntax reference
Filter your activity feed
From the Activity feed, select Filter  to type a keyword. Select More options
to type a keyword. Select More options  to show certain types of messages such as unread messages, @mentions, replies, and likes.
to show certain types of messages such as unread messages, @mentions, replies, and likes.
To only look at your activity, select Feed at the top and select My activity.
Find your saved messages
To save a message, select More options  > Save this message
> Save this message  .
.
To see a list of your saved messages, select your profile picture at the top of the app, then choose Saved. Or use the shortcut command /saved in the command box at the top of the app.
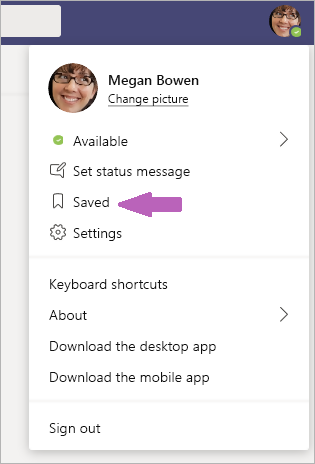
Tap Search  and enter a search term or phrase. Tap Messages or People to narrow your results.
and enter a search term or phrase. Tap Messages or People to narrow your results.
No comments:
Post a Comment