Sometimes a file can be damaged in such a way that Word, Excel, or PowerPoint can't open it normally. But all is not lost. The Open and Repair command might be able to recover your file.
-
Click File > Open > Browse and then go to the location or folder where the document (Word), workbook (Excel), or presentation (PowerPoint) is stored. Don't try to open the file from the Recent section as this won't go into the Open dialog box.
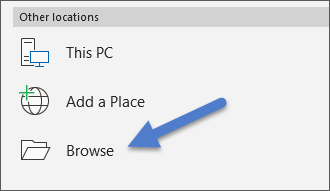
Notes:
-
If you're using Office 2013 select the location, such as OneDrive or the local Computer, then select Browse.
-
If you're using Office 2010 you don't need to click Browse.
-
-
Click the file you want, and then click the arrow next to Open, and click Open and Repair.
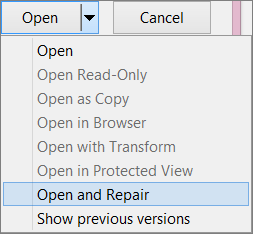
Preventing file corruption in the future
Problems with file corruption typically happen when the file is stored on a USB device that is disconnected while the device is open in Windows. You can prevent damaging files by using the Safely Remove Hardware icon in the Windows taskbar. If you don't see the icon, click the up-arrow in the notification area to show hidden icons.
In the event of a crash or loss of power, you can recover a previous version of your file if you turned on the Autorecover feature in Office.
If you're running Microsoft 365 storing your files on OneDrive and using AutoSave can help to protect your changes.
Application specific troubleshooting steps
For more information about repairing damaged Office files in Excel, Word, or PowerPoint, go to the following articles:
-
For Excel: Repairing a corrupted Excel workbook
-
For PowerPoint: How to troubleshoot damaged PowerPoint presentations
No comments:
Post a Comment