.
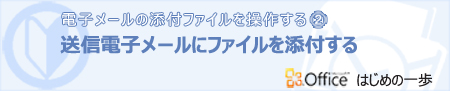
| この記事の内容は、次のとおりです。 |
| このセクションの内容は、次のとおりです。 |
ファイルを添付する
ファイルは、電子メールに添付して電子メールの一部として送信できます。
| 演習: 電子メールの作成方法 | |
| | 詳細については、「新しい電子メールを作成する」を参照してください。 |
-
[メッセージ] タブの [挿入] で、[ファイルの添付] をクリックします。
![[メッセージ] タブの [ファイルの添付] をクリックする](https://support.content.office.net/en-us/media/79b218d0-9be4-43b5-b0b4-e9e0726c35aa.gif)
[挿入] タブの [挿入] で、 (ファイルの添付) をクリックすることもできます。
![[挿入] タブの [ファイルの添付] アイコンをクリックする](https://support.content.office.net/en-us/media/898ed247-d579-4302-9315-0c8e2b49110e.gif)
-
[ファイルの挿入] ダイアログ ボックスが表示されます。添付するファイルを選択し、[挿入] をクリックします。
![添付するファイルを選択し、[挿入] をクリックする](https://support.content.office.net/en-us/media/485a3b88-f7be-479a-a1bf-604f1f95a42c.gif)
添付されたファイルが [添付ファイル] ボックスに表示されます。
![添付ファイルの名前が [添付ファイル] に表示されます。](https://support.content.office.net/en-us/media/bf97cd4f-90e6-4c53-a143-6e6e44e47bad.gif)
ヒント: 送信者が作成したファイルを開くことができないと受信者が言っています。

添付ファイルを開くには、受信者のコンピューターに適切なアプリケーションをインストールする必要があります。ファイルを添付して送信する前に、ファイルの作成時に使用したアプリケーションを持っているかどうかを受信者に確認してください。
アプリケーションの古いバージョンでは、添付ファイルを開くことができない場合があることに注意してください。
たとえば、Office 2010 を使用して作成されたファイルを Office の以前のバージョンで正常に開くことはできません。
Office 2010 の文書を Office の以前のバージョンで開く際に、送信側と受信側の両方に対して、以下のリンクが役立つ場合があります。
Word 2010 文書を以前のバージョンの Word で開く
以前のバージョンの Excel で Office Excel 2010 ファイルを使用する
PowerPoint 2003 またはそれ以前のバージョンで PowerPoint 2010 のプレゼンテーションを開く
ヒント: 電子メールにファイルは添付しませんが、"Winmail.dat" が電子メールに添付されていると受信者が言っています。

これは、送信者がリッチ テキスト形式を使用し、受信者の電子メール プログラムがこの形式のメッセージを正しく表示できないためです。この問題を回避するには、HTML 形式またはテキスト形式を使用して電子メールを記述します。既定の形式は、以下の手順に従って変更できます。
-
[ファイル] タブをクリックし、[オプション] をクリックします。
![[ファイル] タブの [オプション] をクリックします。](https://support.content.office.net/en-us/media/a891421b-c959-40c8-a8e4-4dac5a7572ce.gif)
-
[Outlook のオプション] ウィンドウが表示されます。[メール] をクリックします。
![[Outlook のオプション] の [メール] をクリックします。](https://support.content.office.net/en-us/media/c97779c0-c20c-4c73-bb27-da0b6eb97682.gif)
-
[メッセージの作成] の [次の形式でメッセージを作成する] ボックスで、[HTML 形式] または [テキスト形式] を選択します。
![[次の形式でメッセージを作成する] で [HTML 形式] を選択します。](https://support.content.office.net/en-us/media/83dea721-4dfe-49a1-a85d-d97425851547.gif)
-
[OK] をクリックします。
形式の種類の詳細については、「テキスト形式、HTML 形式、およびリッチ テキスト形式とは」を参照してください。
-
メッセージ本文に画像を挿入する
挿入された画像は、サイズの変更や画像の回転などの編集ができます。
画像をメッセージ本文に挿入して枠を追加します。
-
メッセージ フィールドをクリックします。
![[メッセージ] タブでメッセージ フィールドをクリックする](https://support.content.office.net/en-us/media/36ec77eb-1a7e-48eb-80e1-784d61b0f756.gif)
-
[挿入] タブの [図] で [画像] をクリックします。
![[挿入] タブの [画像] をクリックする](https://support.content.office.net/en-us/media/a2329611-5408-4543-8636-0cfa21f467a5.gif)
-
[図の挿入] ダイアログ ボックスが表示されます。挿入する図のファイルを選択し、[挿入] をクリックします。
![挿入するファイルを選択し、[挿入] をクリックする](https://support.content.office.net/en-us/media/896ed532-8af1-45b4-b151-bf1216101c7e.gif)
-
選択した図が挿入されます。
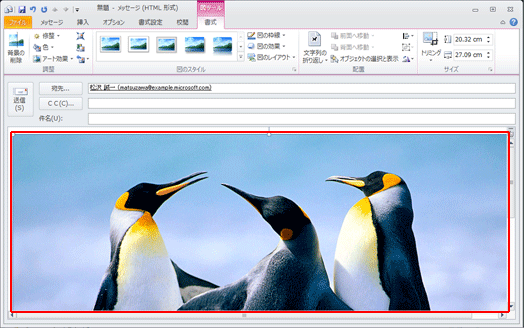
次に、図に枠を付けます。[書式] タブの [図のスタイル] で、枠を選択します。
![[図ツール] の [書式] タブの [図のスタイル] を選択する](https://support.content.office.net/en-us/media/de2f8876-5ea1-4c76-aa88-acf3e8e5ca05.gif)
図に枠が付けられます。
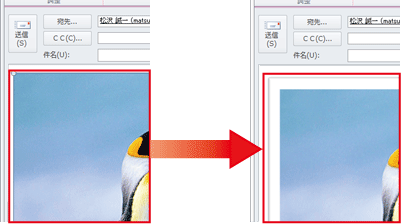
| ヒント: 挿入された図が電子メールに埋め込まれます。 | |||||
| | 挿入された図を受信者が個別のファイルとして処理することはできません。図をファイルとして送信する場合は、挿入する代わりに添付してください。ファイルの添付の詳細については、「電子メールにファイルを添付する」を参照してください。
|
Outlook アイテムを添付する
電子メール、連絡先などの Outlook アイテムを電子メールに添付できます。この例では、連絡先を電子メールに添付します。
-
[メッセージ] タブの [挿入] で、[アイテムの添付] をクリックします。
![[メッセージ] タブの [アイテムの添付] をクリックする](https://support.content.office.net/en-us/media/3c0b80dd-b32d-4f58-a6ac-e6915ef63dd4.gif)
[挿入] タブの [挿入] で、 (アイテムの添付) をクリックすることもできます。
![[挿入] タブの [アイテムの添付] アイコンをクリックする](https://support.content.office.net/en-us/media/1e5523e1-967c-443d-8027-56d2c44b68ed.gif)
-
[アイテムの挿入] ダイアログ ボックスが表示されます。[検索先] ボックスで、フォルダーをクリックします。この例では、[連絡先] をクリックします。
![[アイテムの挿入] ウィンドウで [連絡先] をクリックします。](https://support.content.office.net/en-us/media/7521d743-0d96-4515-b19a-e33f8645b0ae.gif)
-
[アイテム] ボックスでアイテムを選択します。
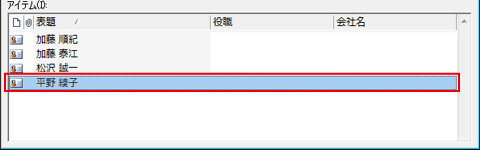
-
[OK] をクリックします。
![[OK] をクリックする](https://support.content.office.net/en-us/media/fd543866-a3d6-4fcb-ba9f-0483127c113d.gif)
添付されたアイテムが [添付先] に表示されます。
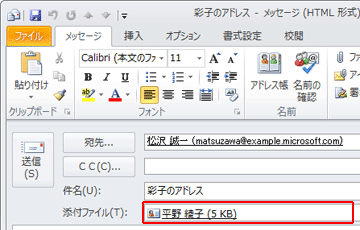
「このファイルに添付できるかどうか」の添付ファイルのチェックリスト
1. ファイルのサイズを確認します。
大きなサイズのファイルまたはあまりに多くのファイルを添付すると、電子メールの送受信に時間がかかる場合があります。これにより、送信者だけでなく、受信者にもネットワークの問題が発生する場合があります。
ファイルを添付する前に、ファイル サイズの合計を確認してください。一般に、ファイル サイズの合計は 1 MB 未満に制限する必要があります。
2. ファイルの種類を確認します。
Microsoft Outlook では、ウイルスを含む可能性があり、安全ではない可能性がある添付ファイルへのアクセスが禁止されます。この種類のファイルを添付すると、受信側に "次の添付ファイルは問題を起こす可能性があるため、利用できなくなりました" というメッセージが表示され、受信者は添付ファイルにアクセスできなくなります。
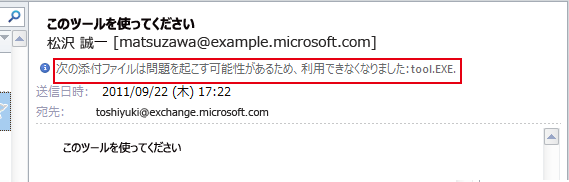
次の一覧に、添付ファイルの主なファイルの種類の例を示します。受信者は、これらのファイルにアクセスできます。
| 拡張子 | アイコン | ファイルの種類 |
| .docx | | Office Word 2007/2010 文書 (Office Word 2007/2010 ファイル形式) |
| .doc | | Office Word 文書 (Office Word の以前のバージョンのファイル形式) |
| .xlsx | | Office Excel 2007/2010 XML 文書 (Office Excel 2007/2010 ファイル形式) |
| .xls | | Office Excel 文書 (Office Excel の以前のバージョンのファイル形式) |
| .pptx | | Office PowerPoint 2007/2010 XML 文書 (Office PowerPoint 2007/2010 ファイル形式) |
| .ppt | | Office PowerPoint 文書 (Office PowerPoint の以前のバージョンのファイル形式) |
| .jpg | | イメージ ファイル |
| .bmp | | イメージ ファイル |
| .txt | | テキスト ファイル |
次の一覧に、Outlook でブロックされる主なファイルの種類の例を示します。Outlook でブロックされる添付ファイルの種類の詳細については、「Outlook でブロックされる添付ファイル」を参照してください。
| 拡張子 | ファイルの種類 |
| .app | 実行可能アプリケーション |
| .bat | バッチ処理ファイル |
| .chm | コンパイル済み HTML ヘルプ |
| .exe | 実行可能ファイル |
| .hlp | Windows ヘルプ ファイル |
| .js | JavaScript ソース コード |
| .mdb | Access アプリケーション (Microsoft)、MDB Access データベース (Microsoft) |
| .scr | Windows スクリーン セーバー |
| .tmp | テンポラリ ファイル/フォルダー |
| | 1 MB を超えるファイルおよび .exe ファイルや mdb ファイルは添付できないのですか。多少不便を感じます。 |
| | この 2 つの問題を回避するために、zip プログラムを使用して添付ファイルを圧縮し、その zip ファイルを添付できます。 添付ファイルを圧縮することにより、ファイル サイズの合計を減らすことができます。さらに、ファイルを圧縮すると、ファイル形式が zip ファイルに変更されます。zip ファイルはブロックされないので、受信者は zip ファイルを解凍した後に添付ファイルを使用できます。 |
| | たいへん役立ちました |
| | 安全なネットワーク共有サービスにアクセスできる場合は、安全なネットワーク共有にファイルを置くことができます。たとえば、マイクロソフトは、"OneDrive" という無償の記憶域サービスを提供しています。 受信者に必ずサービスにアクセスする方法を知らせてください。 |
| ヒント: ファイルの圧縮と解凍の方法 | |
| | 添付ファイルを zip ファイルに圧縮する方法の基本情報については、「画像および添付ファイルのサイズを小さくする」を参照してください。 |
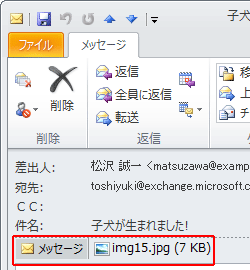
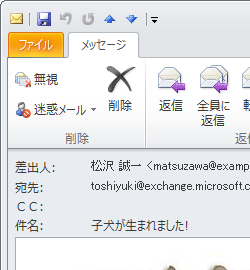











No comments:
Post a Comment