You can copy a single page or an entire Visio drawing file.
Copy a Visio page to another Visio file
-
Press Ctrl+A to select all the shapes on the page you want to copy.
-
Press Ctrl+C to copy all the shapes.
-
Switch to the other Visio file.
-
Select the existing page where you want to paste the shapes, or select the Insert a new page
 button on the Status bar at the bottom of the window to create a new page:
button on the Status bar at the bottom of the window to create a new page: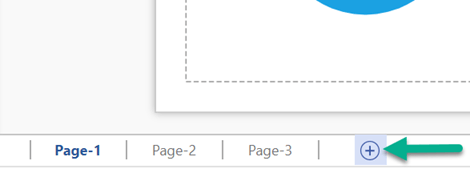
-
On the destination page, press Ctrl+V to paste the shapes.
Copy an entire Visio file
Visio makes it easy to copy an entire file:
-
In Visio, select File > Open.
-
In the list of recently opened files, locate the file you want to copy.
-
Right-click the file name and select Open a Copy.
A new copy of the file is opened and it's given a generic name such as Drawing1.
-
Select File > Save As to give the file a new name and to choose a folder you want to store it in.
Copy some or all of the shapes from one page to another
You can copy shapes to another page in the same Visio file:
-
Select the shape or shapes you want to copy.
To select all shapes, press Ctrl+A.
To select multiple shapes, press and hold Ctrl while clicking the shapes.
-
Press Ctrl+C to copy all the shapes.
-
Switch to the existing page where you want to paste the shapes, or select the Insert a new page
 button on the Status bar at the bottom of the window to create a new page.
button on the Status bar at the bottom of the window to create a new page.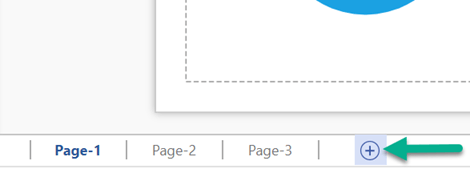
-
Press Ctrl+V to paste the shapes on the page.
The shapes are centered on the page. Drag to move them where you want them to be.
Copy shapes from one file to another
You can use Ctrl+C to copy a shape or shapes in one file and then switch to another Visio file and paste with Ctrl+V.
No comments:
Post a Comment