You and everyone else in your organization have your own profile page in Delve. Use the profile pages to find information about people - and through people - and to help others find you. You can also connect with others directly from their profile page.
On your own page, you can quickly get back to documents you've worked on recently, go to other people's pages to see what they're up to, and update your personal information.
To go to your profile page, click Me in the left pane, or click your name or picture anywhere in Delve.
Update your profile to help others find you
Your profile page is where you can update your contact information and add information that you'd like people to know about you. To give your profile page a personal touch, upload a picture of yourself and choose a background.
Tip: Adding projects, skills, and education history to your profile is a great help to others who don't know you yet.
-
Click Update profile to change your information or to add information that you'd like others to know about you.
Learn more in View and update your profile in Delve.
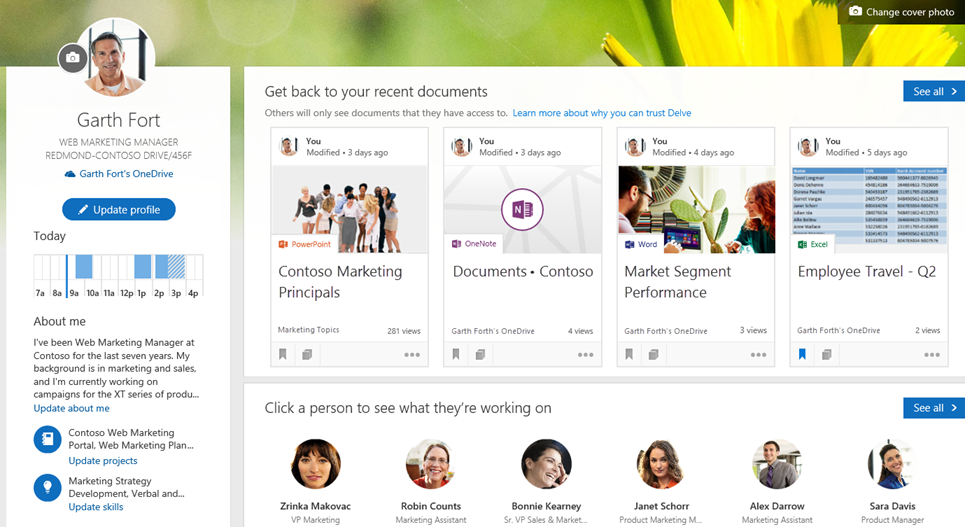
Note: You may not be able to change all information in your profile. Some information, such as your name or title, may be collected from other systems that your IT or human resources department control. If you want to update those details, contact them or your admin.
When other people visit your page, they can see your contact information and connect with you directly. They can also see who you're working with, and what documents you and people around you are working on. However, they will only see documents that they already have access to, not your private documents or documents that haven't been shared with them. Learn more about privacy in Delve.
Get back to your recent documents and email attachments
This section shows documents you've recently authored or modified, and that are stored in OneDrive for work or school or SharePoint. You'll also see documents you've sent to others as email attachments.
-
Click a document to open it, or click See all to see more documents.
When you've clicked See all, you can use the tabs and the filter in the upper right corner to limit what you see.
Click a person to see what they're working on
In this section, you see some of the people you work with, or people you're connected to in the organization.
-
Click a person to go to their profile page, or click See all to see more people.
Discover documents from people around you
This section shows a selection of popular documents from people around you. The selection of documents changes over time, and is based on what the people you work with have worked on or read.
-
Click a document to open it, or click See all to see more documents.
If you find something you want to keep for later, add the document to your favorites or to a board. Learn more in Group and share documents in Delve.
Find information about - and through - other people
-
Click a person's name or picture anywhere in Delve to go to their profile page.
You can also use search in the upper left corner to find someone.
You can now search for people by skills, projects, education, or other information they have added to their profile.
When you visit someone else's profile page, you see information about them and what documents they're working on. You also see people they're connected to, and a selection of popular documents from people around them.
You'll only see documents that you already have access to, not someone's private documents, or documents that haven't been shared with you.
Note: Searching for people by skills, projects, education, and so on, is currently only available if your organization has opted in to the First Release program
Reach out to others through their profile page in Delve
Contact someone directly from their profile in Delve, through email, phone, or Skype. To make it easier to know when to reach out, Delve gives you a peek into what someone's day looks like by showing the free/busy information from their calendar. And if someone's not in, Delve shows their out-of-office message too.
Other ways of finding information in Delve
You can also find and discover information in Delve by using the options in the left pane: Search, Home, Favorites, People, or Boards.
-
To search for people, documents, or boards, simply start typing in the search box.
You can search for people by skills, projects, education, or other information they have added to their profile.
-
To get a personalized and up-to-date overview of what you and people around you are currently working on, choose Home. Your Home page shows documents that are likely to be most interesting to you right now. How does Delve know what's relevant to me?
-
To get back to your favorite documents and boards, click Favorites.
Whenever you see a document in Delve that you want to save for later, click the bookmark in the lower left corner of the card to add it to your favorites. You and others can also create boards to collect related documents. You'll see all boards you've added documents to, or added to favorites, on the Favorites page. The Boards list in the left pane shows your most recent boards. Learn more in Group and share documents in Delve.
Which types of content can I expect to see in Delve?
You can see different types of content in Delve, but you can only see content you already have access to.
| Supported content types | Where does the content come from? |
|---|---|
| Office documents (Word, PowerPoint, Excel), PDFs, OneNote sections, content from SharePoint Sites (for example tasks and pages), images (for example jpg and png files), and more | Documents stored in OneDrive for work or school or SharePoint in Microsoft 365. On your documents page, or on other people's pages, you can use the file type filter in the upper right corner of the documents page to limit the selection. To see common file types such as Word, Excel, and PowerPoint, choose Common file types. To see documents of a specific type only, for example PDFs, choose the file type from the list. |
| Email attachments | Documents that are shared as attachments in emails show up in Delve for people in the email conversation. On your own page, you'll see attachments you've sent to others in email. Other people will see documents that you've shared with them as attachments. To find a document that someone else has sent you as an attachment, go to their page in Delve.
|
| Videos | Videos that have been uploaded to the Microsoft 365 Video portal. |
Will the content in my desktop folders show up in Delve?
Only if you include your desktop folders in OneDrive for work or school. You then get the benefits of OneDrive for work or school and have your content synced and available to you from anywhere securely, and you can find and share this content in Delve. Others will still only see documents that they already have access to.
My colleague says she found this great presentation, but I can't find it in my Delve?
What you see in Delve is personalized to you. If you don't see the same document as your colleague, it could be that you don't have access to the document or that there are not enough contact points between you and the document to have it appear. You may be able to find the document on your colleague's page or by searching for it.
My Delve is (almost) empty - what can I do?
Make sure that you follow the advice in Store your documents where Delve can get to them.
The more you and your colleagues work together, by viewing, editing and sharing each other's documents, the more useful Delve will be for all of you.
See Also
Are my documents safe in Delve?
How does Delve know what's relevant to me?
Microsoft Office Tutorials: Connect And Collaborate In Office Delve >>>>> Download Now
ReplyDelete>>>>> Download Full
Microsoft Office Tutorials: Connect And Collaborate In Office Delve >>>>> Download LINK
>>>>> Download Now
Microsoft Office Tutorials: Connect And Collaborate In Office Delve >>>>> Download Full
>>>>> Download LINK cc