In component and deployment diagrams, a component is a distributable unit of implementation in a system. For example, a component can represent a physical module of code (source, binary, or executable) or it can be a logical component that represents a business document in a human system.
In a deployment diagram, a component instance represents an implementation unit that has identity at run time and can contain objects. A node instance can contain a component.
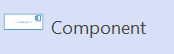
A component's behavior is defined in terms of provided interfaces and required interfaces. Interfaces are model elements that define sets of operations that other model elements, such as classes or components, must implement.
There are two kinds of interfaces:
| Name | Description | |
|---|---|---|
| | Provided interface | Produces information that's used by a required interface of another component. |
| | Required interface | Is dependent for information on another class or interface in order to perform its proper function. |

Learn why a Component shape has red error marking
Right-click the shape, and then click Display Semantic Errors. Read the error message selected in the Errors tab of the Output window.
Name a Component shape and add other property values
Open the element's UML Properties dialog box by double-clicking the icon that represents the element in the tree view or the shape that represents the element in a diagram.
Tip: Control which property values display on a shape in a diagram by right-clicking the shape, and then clicking Shape Display Options. In the UML Shape Display Options dialog box, select and clear options to display or hide property values.
Control which property values are displayed on the Component shape
Right-click the shape, click Shape Display Options, and then select or clear options to show or hide values.
Create a diagram owned by the Component shape
Right-click the shape, click Diagrams, click New, choose the type of diagram you want, and then click OK.
Navigate to other views of the Component shape
Right-click the shape, click Views, select the view you want, and then click OK.
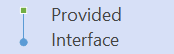
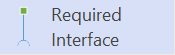
No comments:
Post a Comment