Note: This article applies to the OneNote for Windows 10 app, which is pre-installed on all editions of Windows 10 and which is also available as a free download from the Microsoft Store. For more information, see What's the difference between OneNote and OneNote 2016?
Recent updates to OneNote for Windows 10
We've been working hard to improve OneNote for Windows 10 based on feedback from customers like you. To see what features we've recently added, browse through the highlights below. To leave your own feedback with suggestions for the OneNote product team, scroll to the end of this article for more information.
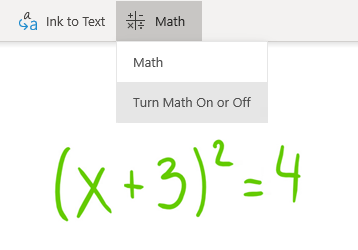
Turn the Math Assistant on or off
Teachers can now choose to temporarily turn off Math features in OneNote Class Notebooks (for example, during practice tests or student assessments).
(To use Math features in OneNote, you'll need to be signed in with a Microsoft 365 subscription.)
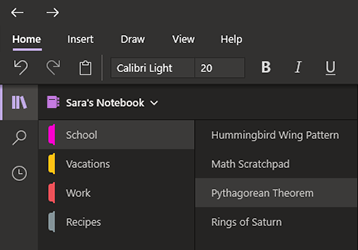
Go easy on your eyes with Dark Mode
This new optional mode switches OneNote's interface elements from light to dark — either as a color preference or as a functional benefit.
Dark Mode can improve readability of your notes in low light environments, increase the legibility of the user interface, provide better contrast, and reduce eye strain.
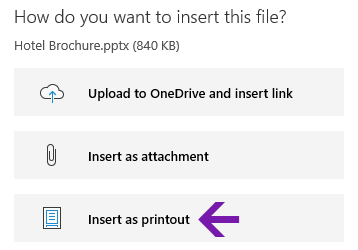
Improved printouts of Office files
Insert Word documents, Excel spreadsheets, or PowerPoint presentations as a virtual printout to include their pages as images in your notes.
Click Insert > File, choose an Office file to insert, and then click Insert as printout. You can move, resize, delete, and annotate any of the printout images that appear.
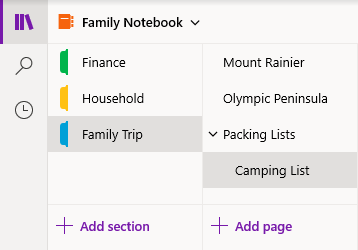
Easily navigate and organize your notebooks
The OneNote for Windows 10 app window now offers more note-taking space by providing an easier way to control the navigation interface.
You can choose to display the notebook, section, and page navigation panes only when you need them, while always keeping immediate access to the Search and Recent Notes buttons.
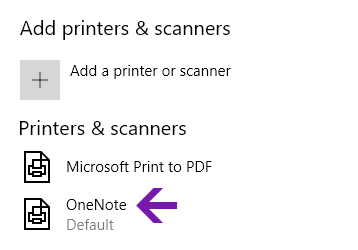
Improved Print to OneNote
In Windows 10 Settings, select "OneNote" as your default printer and then print files from any app or browser on your PC.
Instead of printing out the information on a real printer, the printout is sent to OneNote, which lets you choose where to add the page — in any section of your open notebook, or in any other notebook that you choose.
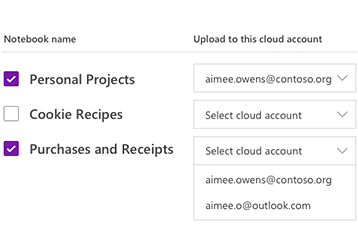
Upload your local notebooks to the cloud
Upgrading to OneNote for Windows 10 from an older version? We'll notify you if we detect any notebooks that are still stored on your computer's hard drive, and we'll help you move them to the cloud, where you can access and share them from anywhere — and from any computer or device.
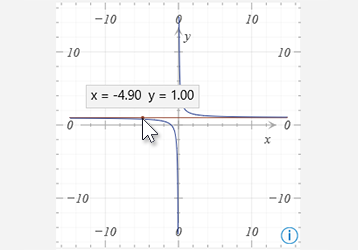
Get coordinates from math equation graphs
Get the X and Y coordinates of any graphs created from math equations by hovering the mouse pointer over the graph line. A tooltip will appear, displaying the coordinates.
(To use Math features in OneNote, you'll need to be signed in with a Microsoft 365 subscription.)
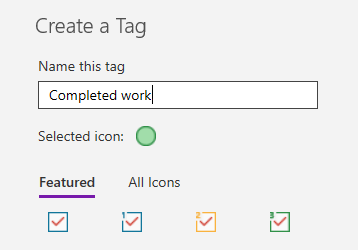
Mark your notes with custom tags
Using tags in your notes is a great way to visually call out and categorize important notes for follow-up (for example, to track action items after a meeting).
To create your own custom tags, click the Tags menu dropdown on the Home tab (next to the text alignment buttons), and then click Create New Tag.
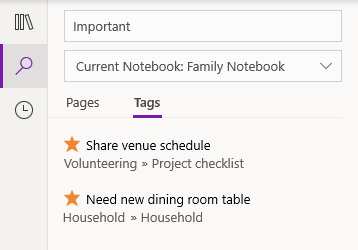
Search for tagged notes
Searching for tags in your notes (for example, "Important" or "Question") now displays matching tags in a separate search results pane, making it even easier to find and follow up on important notes.

Search for text phrases, not just keywords
In addition to searching your notes for specific keywords, you can now enclose any search phrase in quotation marks to find those exact words anywhere in your notes.
Click the Search button, enter your phrase into the Search box, and then press Enter.
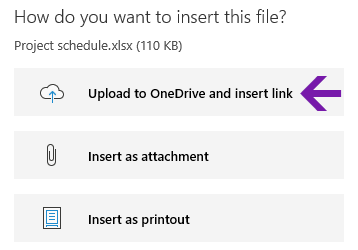
Upload and insert cloud files with ease
When you choose to insert a file into your notes, OneNote now offers the new "Upload to OneDrive and insert link" option.
Storing your file attachments in the cloud instead of your notebook keeps your notes more manageable and lets you collaborate with others more easily.
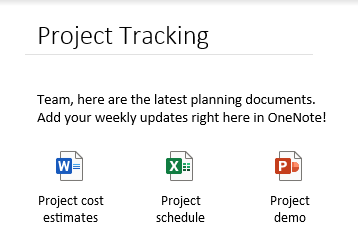
Edit and save embedded file attachments
After inserting a file attachment into OneNote, you can double-click it to open and edit the file. Any changes you make will be saved to the original attachment without having to re-insert the file.
Start by clicking the File button on the Home tab. Next, select the file you want to embed, and then choose to insert the file as an attachment.
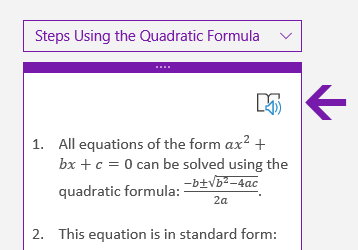
Read math solution steps aloud
After creating a math equation in OneNote, select an action to solve the equation, and then click to show the solution steps. To have the Immersive Reader read aloud the solution steps, click the speaker icon that appears.
(To use Math features in OneNote, you'll need to be signed in with a Microsoft 365 subscription.)
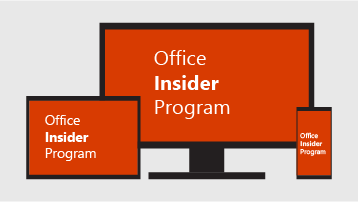
Help shape the future of OneNote and Office
If you always want the earliest access to the newest OneNote features, become an Office Insider.
To do this in OneNote, click the Settings and More button  in the upper right corner, click Settings, and then click Office Insider.
in the upper right corner, click Settings, and then click Office Insider.
What version of OneNote do I have?
In OneNote for Windows 10, click the Settings and More button  , click Settings, and then click About.
, click Settings, and then click About.
The full version number is displayed immediately under the product name.
I'm not seeing some of the updates mentioned here
This article applies to the OneNote for Windows 10 app, which is pre-installed on all editions of Windows 10 and is also available as a free download from the Microsoft Store. For more information, see What's the difference between OneNote and OneNote 2016?
New and updated features in OneNote for Windows 10 may be released on a gradual roll-out basis, which means that they may not have made their way to your computer or device right away after being announced.
To see the latest that your version has to offer, keep OneNote for Windows 10 up to date by following these steps:
-
In Windows 10, click the Start menu.
-
On your keyboard, start typing microsoft store and then click the Microsoft Store app when it appears in the search results window.
-
In the Microsoft Store app that opens, click the See more button
 in the upper right corner, click Downloads and updates, and then click the Get updates button in the upper right.
in the upper right corner, click Downloads and updates, and then click the Get updates button in the upper right.
The OneNote app will appear under Recent activity after it has been updated to the most current version available.
Tip: If you don't want to manually update the OneNote for Windows 10 app each month, you can do so automatically. In the Microsoft Store app on your computer, click the See more button  in the upper right corner, click Settings, and then make sure that the Update apps automatically option is turned on.
in the upper right corner, click Settings, and then make sure that the Update apps automatically option is turned on.
Where can I submit feedback about OneNote?
Many of the feature additions and improvements listed above were the direct result of feedback we've received from OneNote users like you. Please take a moment to tell us what you like about your OneNote experience, and what suggestions you have for making it even better. Your feedback is sent directly to the product team and can help shape the future of OneNote.
-
In OneNote, click the Settings and More button
 in the upper right corner of the app window.
in the upper right corner of the app window. -
Click Settings, and then click Feedback.
-
In the Feedback Hub app that opens, follow the on-screen prompts to enter and then submit your comments and suggestions.
Thank you for using OneNote!
Microsoft Office Tutorials: What S New In Onenote For Windows 10 >>>>> Download Now
ReplyDelete>>>>> Download Full
Microsoft Office Tutorials: What S New In Onenote For Windows 10 >>>>> Download LINK
>>>>> Download Now
Microsoft Office Tutorials: What S New In Onenote For Windows 10 >>>>> Download Full
>>>>> Download LINK Ku